I hope you guys have enjoyed the introduction blog for the ARCore library for Android. If not then I recommend you to read the blog as you will need to understand that why we need this conversion. Below is the link to the introduction blog.
Now let us focus on the main topic of the blog. That is how to convert the .obj to .sfb file for ARCore lib.
Step to convert the .obj file to .sfb
- Install the Google Sceneform Tools plugin from plugins.

- Create a sampleData folder in your project’s app folder.

- Copy your 3D model source asset file (*.obj, *.fbx, or *.gltf), and all of its dependencies (*.mtl, *.bin, *.png, *.jpg, etc.) into the sampledata folder.

- Right-click the 3D model (.obj) and select Import Sceneform Asset.
- Change the path or name as per the requirements.

- Click Finish to begin the import process.
- You will find the .sfb file at the location that you mentioned in the fifth point.
That’s all for this blog. Thank you very much. This is Vedesh Kumar signing off.
. . .
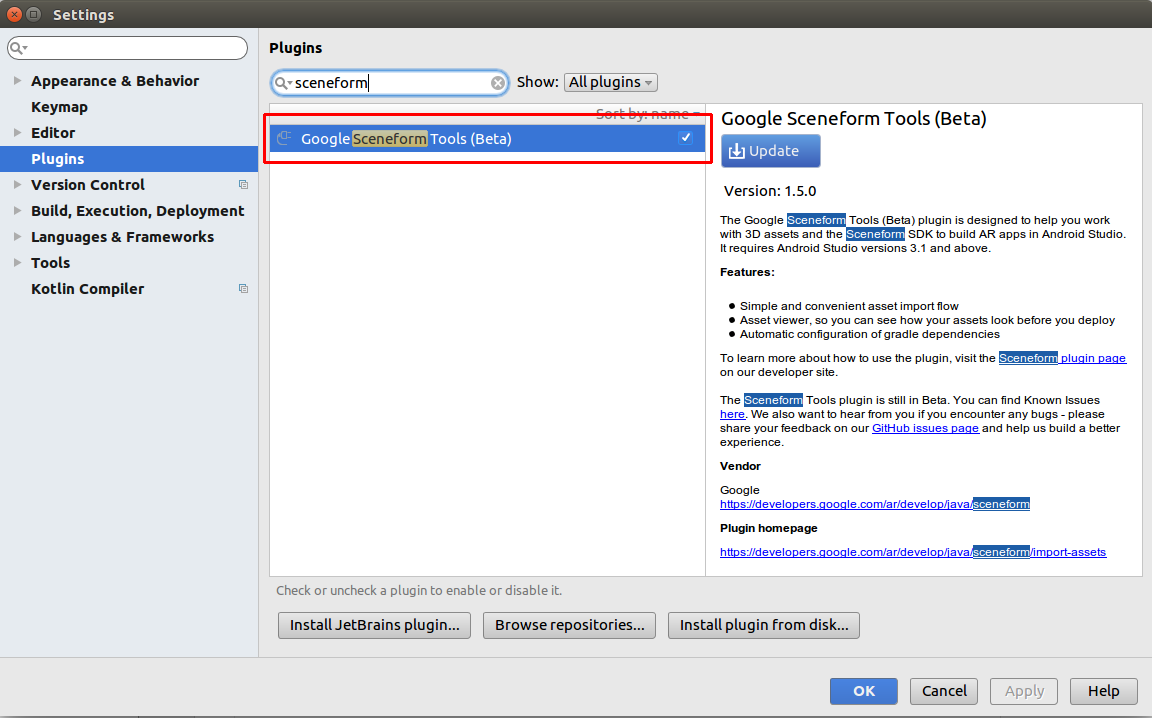

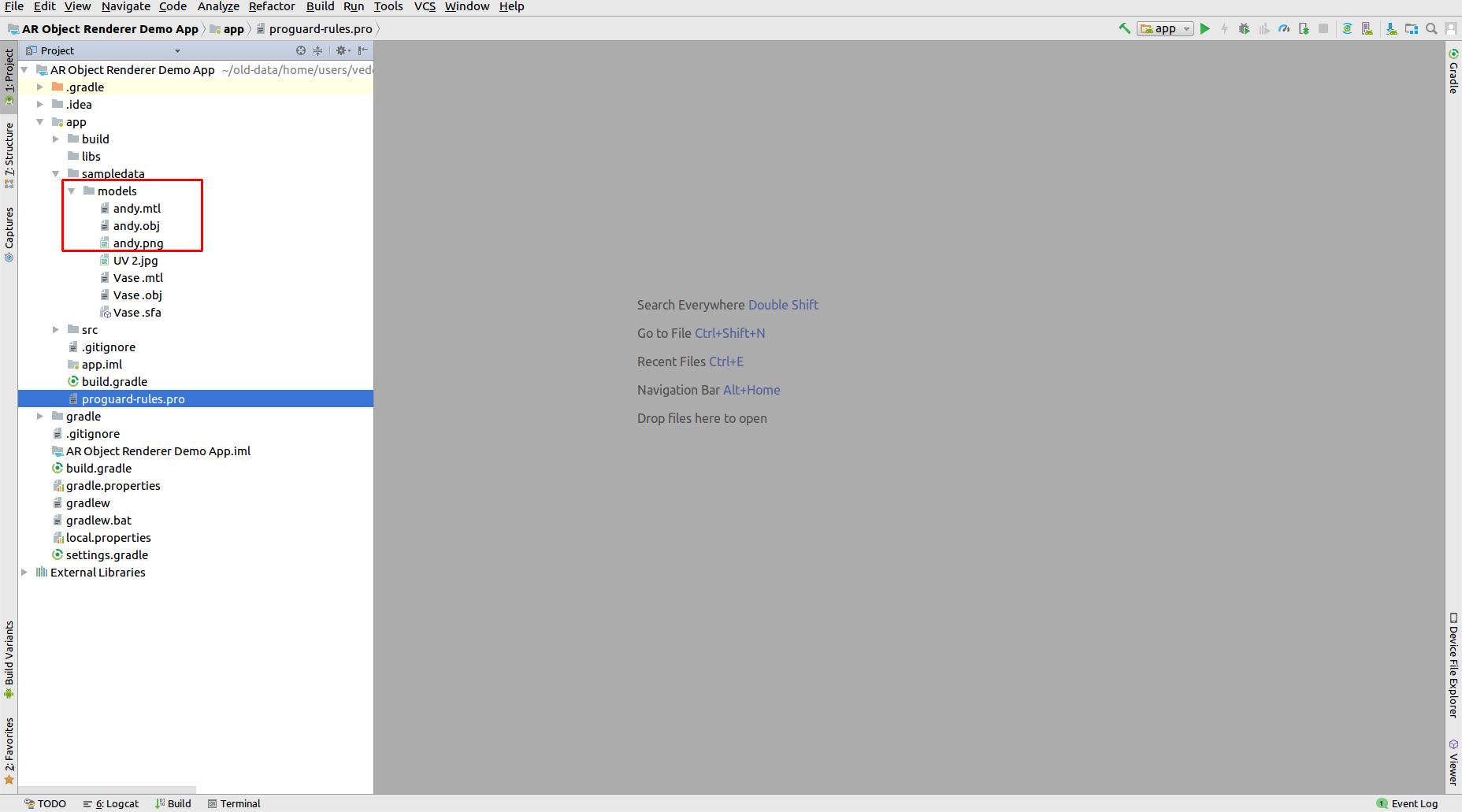
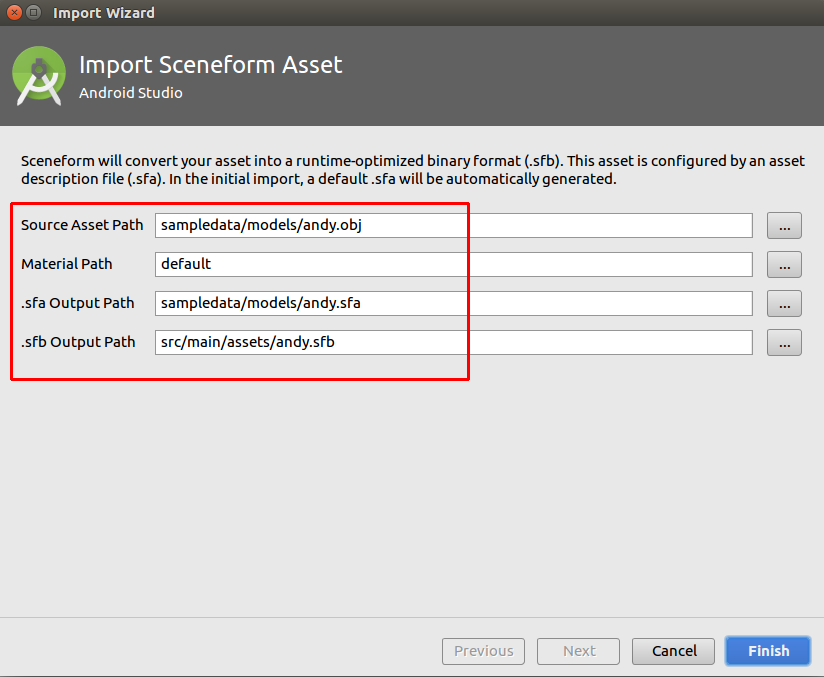

9 comments
Which android studio version are you using ?
For this problem, you can either downgrade your android studio or start using sfb files.