Before going to understand the process of how to send the push notifications. We would like to tell you about the types of push notifications. And how it will be beneficial to the admin.
There are four types of push notifications that the admin can send to the mobile application users.
1) Category Type
2) Product Type
3) Other Type
4) Custom Collection Type
1) Category Type:- You can send push notifications according to the offer on a category.
For example: Suppose you want to give an offer on the clothing category. Then you can send category push notifications to your mobile application users.
Your customers will receive a push notification whenever they will click on it. Then they will be redirected to the clothing category page.
2) Product Type:- You can also send the push notification for any particular product.
For example: Suppose you want to give an offer on a camera. Then you can send product push notifications to your mobile application users.
Your mobile application users will receive a push notification whenever they click on the notification. Then they will be redirected to the product page of the camera.
3) Other Type:- In this type of notification, you can send the notification to your mobile application users as a text or an article.
For example: Suppose you want to give an offer on New Year to your mobile application users through a coupon code.
Then you can send a text or an article notification with the coupon code in it so that your customers can visit the notification page and can use this coupon code for the discount.
4) Custom Collection Type:- You can send push notifications according to the specific product collection.
For example: Suppose you want to give an offer according to the product attributes like gender, product type, price, special price, category, name, SKU etc.
You can select the multiple product attribute options while creating the custom notification. Then you can send the custom collection push notification to your mobile application users.
Your mobile application users will receive a push notification whenever they click on the notification.
Then they will be redirected to the custom collection page.
How to send Push Notifications
In the admin panel, under Mobikul, select Add/Manage Notification. Then you will be redirected to the Notification Manager page. The Notification Manager page contains the information of existing notifications.
As per the below image, you can see a list of existing push notifications.
You can select and send the existing push notifications. Also, you can edit delete or change the status of the existing push notifications.
When you click on the Add Notification button you will be redirected to the Add Notification page. Here, you can add new push notifications which you can send to your mobile application users.
As per the below image, you can see the required field for creating a push notification.
i) In the Notification Title, enter the notification title according to your store language.
ii) In the Notification Content field, type the content that will be visible on the notification.
iii) In Notification Type, select the notification type by using the drop-down button.
iv) In the Notification Banner, choose the banner for notification.
v) In the Product/Category ID, select the ID according to the notification types.
vi) In Select Store, select the store for the notification.
vii) In Notification Status, select the status either Enabled or Disabled.
Admin can send the push notification or admin can only save the notification for future purposes.
If you choose the custom collection notification type while creating a push notification then you will need to create the custom product collection through the custom collection builder.
When you will click on custom collection builder you will be redirected to the custom product collection page that you can see in the below image.
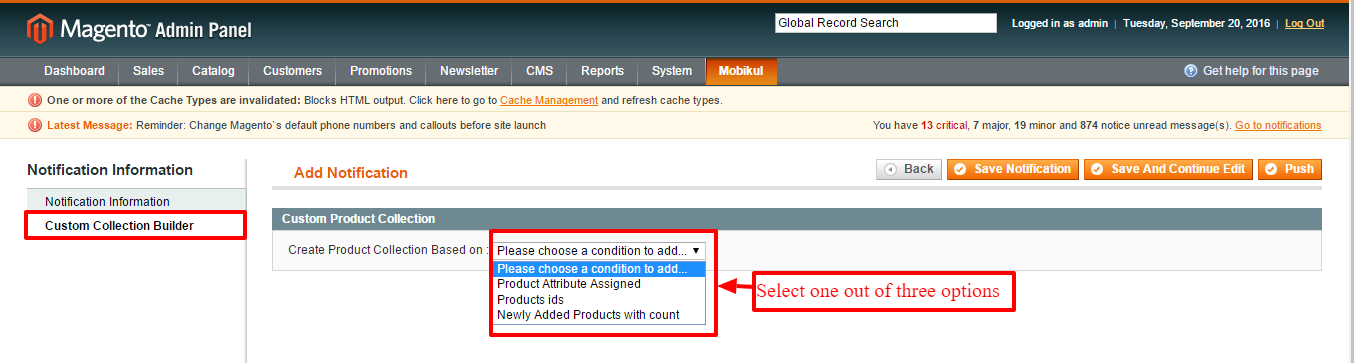 Here you can create a product collection based on
Here you can create a product collection based on
a. Product Attribute Assigned
b. Product IDs
c. New Added Product with count
a. Product Attribute Assigned: In this option, you can add multiple filter attributes to product collection like product type, gender type, name, price, category etc. You can see as per the below image.
b. Product IDs: In this option, you can create a product collection based on different Product IDs. You can choose multiple product IDs in a single collection as you can see in the below image.
c. New Added Product with Count: In this option, you can create a product collection based on your newly added products. Here you need to enter the newly added product count which you want to appear in the product collection.
You can see as per the below image.
- What will happen if a customer misses a push notification?
– Customers can see all the received notifications in the notification tab. - How are the push notifications beneficial for the admin?
– Push notifications increase the customers’ engagement over the mobile application store. It helps in increasing sales. It has a huge role in increasing the revenue.
There are some other benefits of push notifications that you can see.
If you haven’t built a mobile application for your Magento Store or Magento Marketplace, then what are you waiting for?
We have a unique solution for your Magento Store – Mobikul Mobile App Builder for Magento and
for your Magento Marketplace Store – Mobikul Marketplace.
For more information contact us at https://mobikul.com/contact/


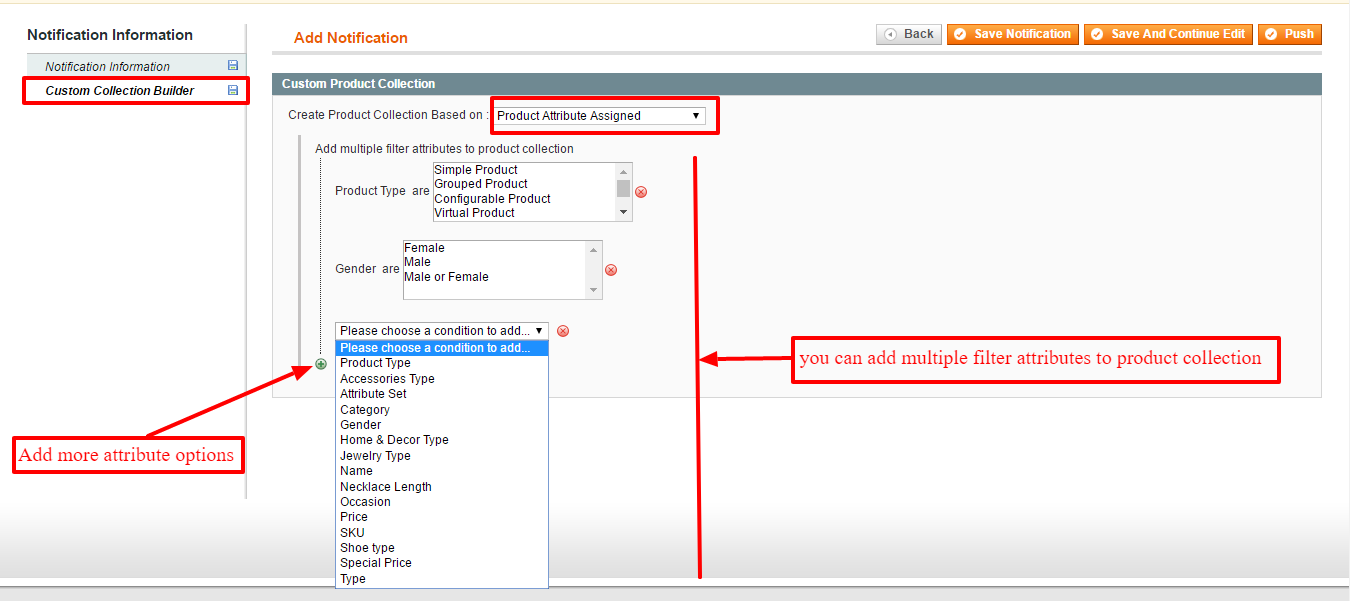
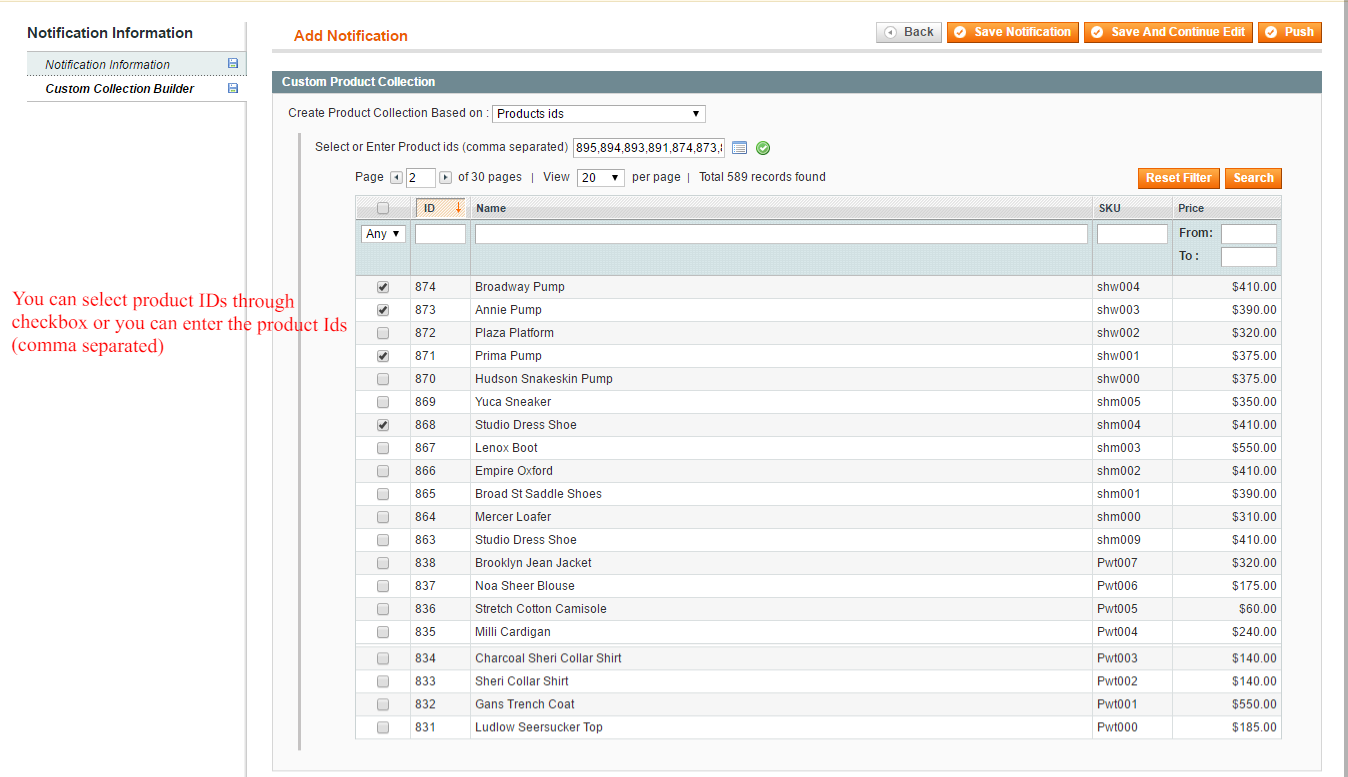


Be the first to comment.