You can simply add push notification for displaying it on your Mobikul application user’s device. For this, you need to do simple notification configuration by navigating through the following path of your CS-Cart admin panel.
Mobikul Banner Tab > Manage notification
Add Push Notification
Click on the Add notification button for adding new banner images. You can configure the push notification as per your requirement by setting up the notification information.
Title: Set the title of the Push Notification.
Type: The push notification can be set to Product if it is associated with any product or it can be also set to the Category if it is associated with any category. The admin can also set the type to “other” if the products id not associated with any product or category.
Choose Category/Product: If the type is set to a category then the admin can choose a category to associate with the notification. The associated category will be redirected by clicking the notification.
If the notification type is set to a product then the admin can choose a product to associate with the notification. The associated product will be redirected by clicking the notification. The admin can choose the products with help of filter search.
The admin can also choose the product by extending the filter search option from the “v” shaped extend button.
-
- Filter results with: The text provided here will be searched in all products name/short description/Full description/ Keywords and the products with the match will be displayed as the search result for choosing the product.
- Search in: The text provided in the above field will be searched according to the search scope set in this field.
- Price($): The product will be filtered according to the price range provided.
- Search in Category: The product will be searched in the category provided in this field.
- Search By Product Code: The product will be searched according to the Product Code given in this filed.
- Shipping Freight($): The product will be filtered according to the shipping price range provided.
- Popularity: The product will be filtered according to the popularity range provided.
- Weight(lbs): The product will be filtered according to the weight range provided.
- Subcategories: The product will be searched in the subcategories of the category chosen in “Search in category” field.
- Quantity: The product will be filtered according to the quantity range provided.
- Free Shipping: The admin can set to Yes for filtering the products which have free shipping else No.
- Status: The admin can filter the products on the basis of their status- Active, Hidden or Disabled.
- Purchased in orders: The admin can also filter the products on the basis of orders. the chosen order’s product will be shown in the filter result.
- Sales Amount: The admin can also filter the products on the basis of their sale. The quantity of sale range provided will be used to filter the product.
- Sort By: The admin can sort the filter search result on the basis of – List Price, Name, Price, CODE, Quantity or status. The admin can also set the order of the sorted result in ascending or descending order.
Status: The admin can set the status of the notification as “Active” or “Disabled”.
Content: Provide the content to be displayed in the Push Notification. The admin can also choose to provide the content by using WYSIWYG HTML editor.
Send Push Notification
The admin can select the desired push notification from the select notification checkboxes.
After selecting the notification click on the Setting drop-down button present at the right side of the “Add notification” button. In the Actions drop-down, there will be an option for sending the notification, click on “Send Selected“. A pop-up for sending confirmation will appear. Click on Ok to send the selected notification.
If you have any issue then please let us know anytime. You can raise a ticket for any query at webkul.uvdesk.com.
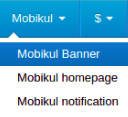

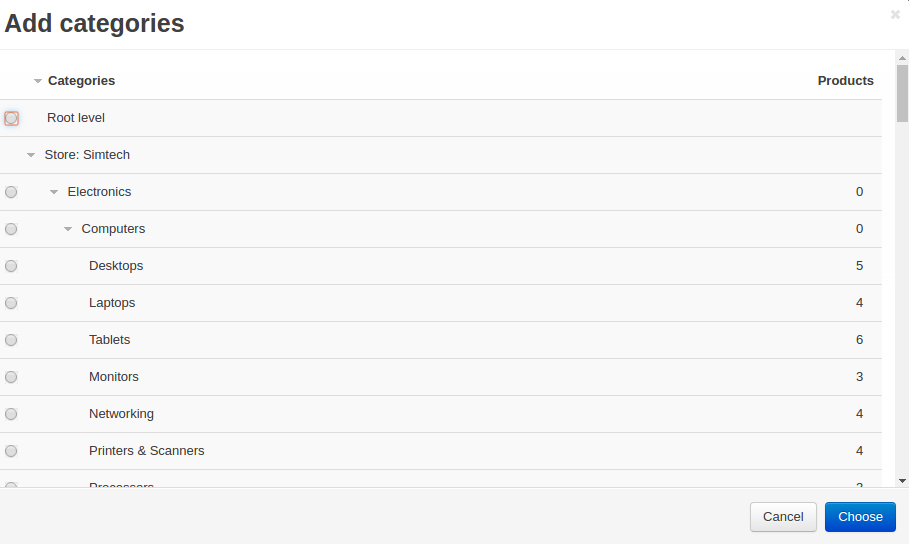
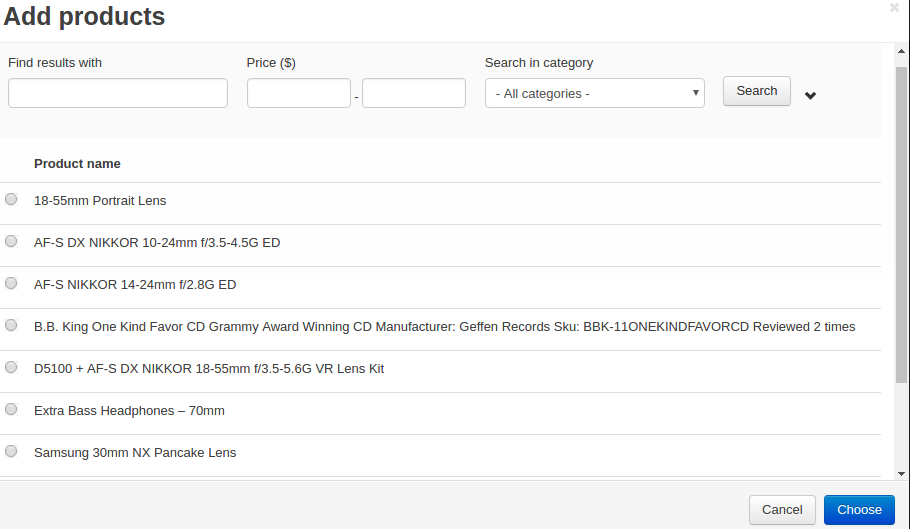
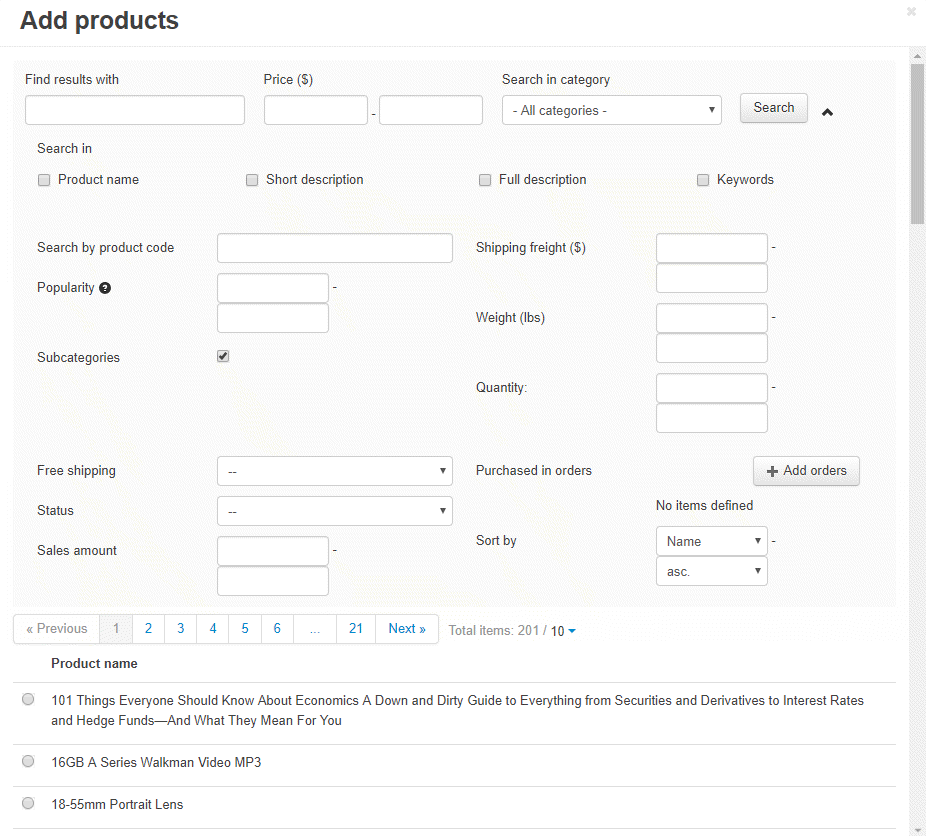




Be the first to comment.