Firebase has introduced Robo script in which we can create a Robo script in Android studio in which it saves the script in JSON file then we can upload that json file to Test lab In Firebase with the application and can run the test accordingly.
When you run a Robo test with a script attached, Robo first steps through your pre-scripted actions then proceeds to explore the app as usual.
Now, How to create the Robo script JSON file in Android studio.
- In Android studio go to Tools -> Firebase.
- In Firebase section select “Record Robo Script and Use it to Guide Robo Test”.
3. After selecting “Record Robo Script and Use it to Guide Robo Test” then click on ” Record Robo Script” button then it will ask to select the device in which script will be recorded.
4. After recording the script in the device then save the file in desired location and the file is of JSON. Above the screenshot attached as the script saved in JSON file.
5. After creating Json file then In “Firebase Test lab ” upload that Json script file with the application Apk .
6. After uploading Application APK and robo script JSON file then click “continue” button and then it will ask for the deice and “API level” selection
7. After running the test script then it will generate the test report accordingly.
8. After the test report generation, you can easily copy or download the “logcat” of the test report as well as the video by clicking on “view source file“.
Robo Script can help you to determine the root cause if your app crashes, and can also help you to find issues with your app’s UI. Sometimes you need more control over your tests. For example, you might want to test a common user journey or provide specific UI input like a username and password. Robo scripts can help.
Hope this blog will help you to take one step forward in android application automation technique.
Thanks for reading.
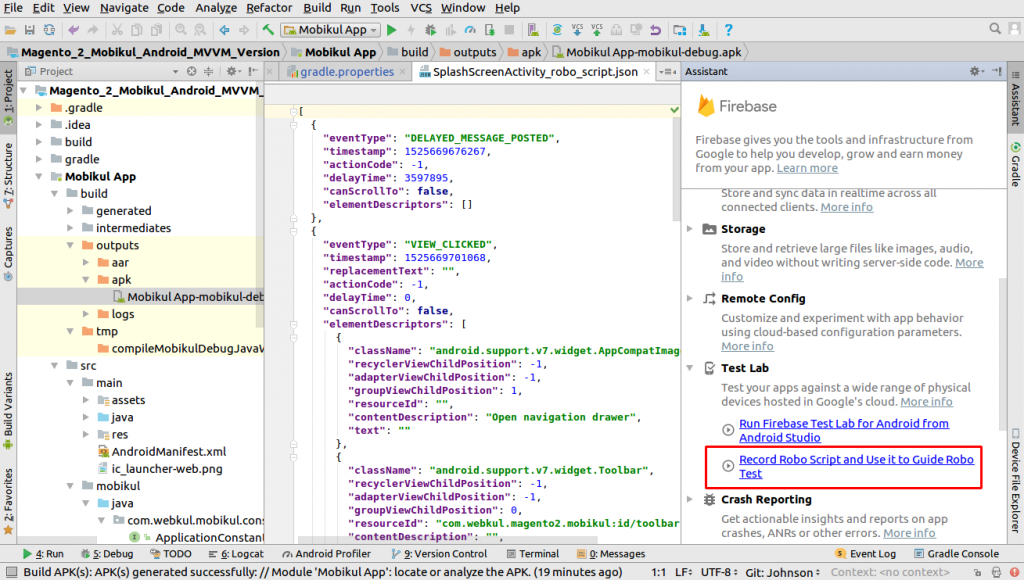
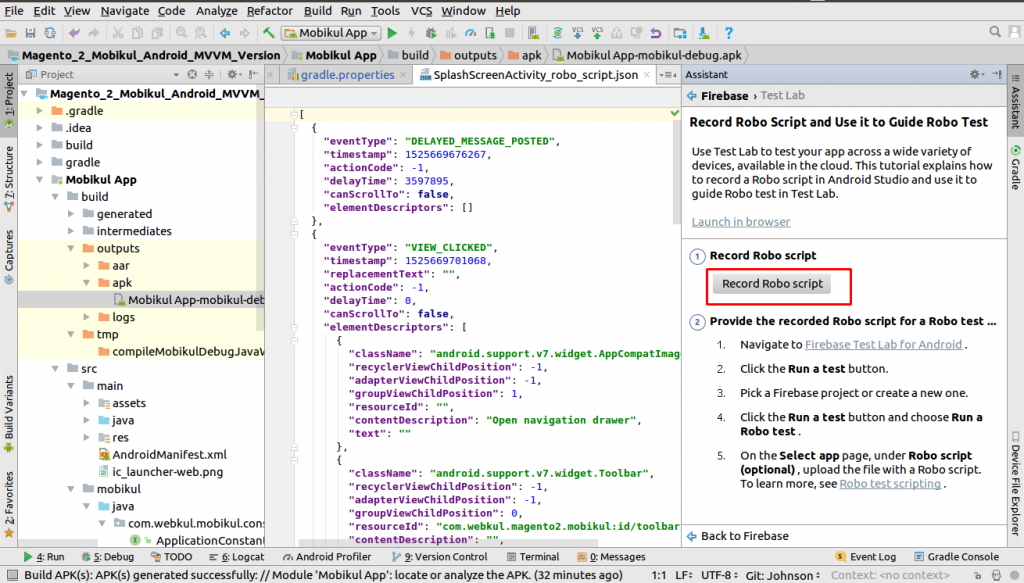
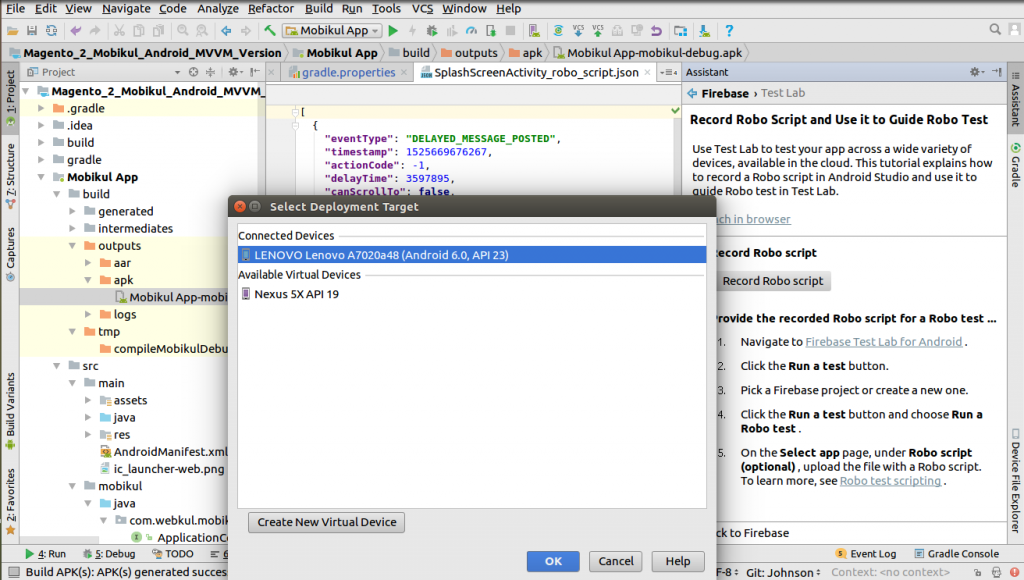
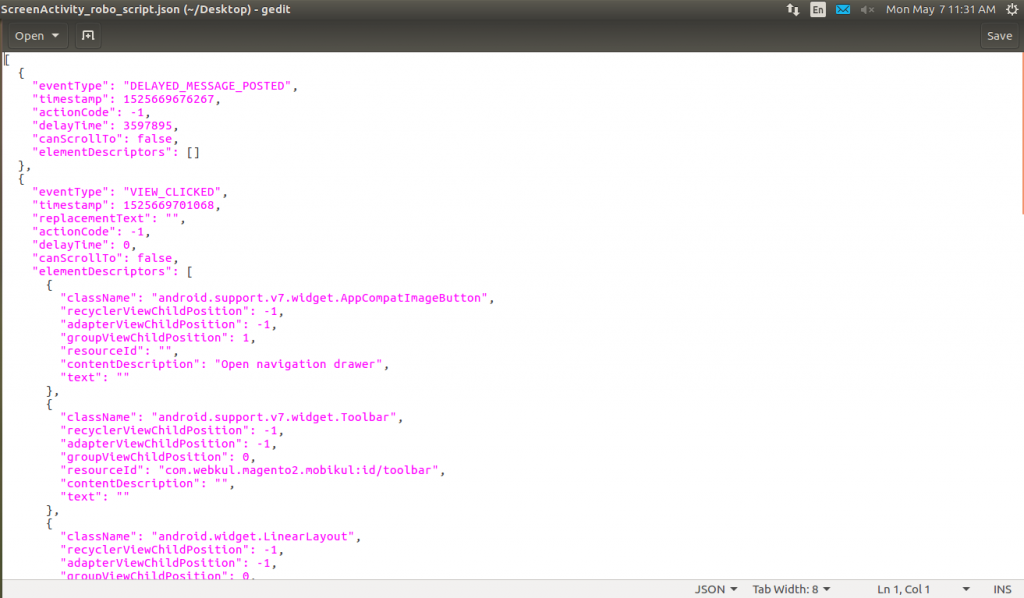
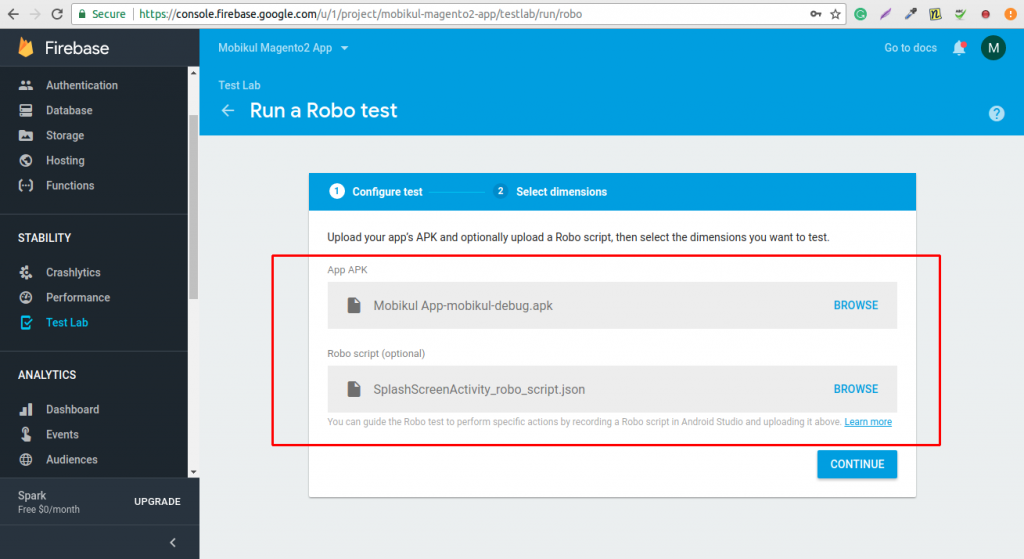
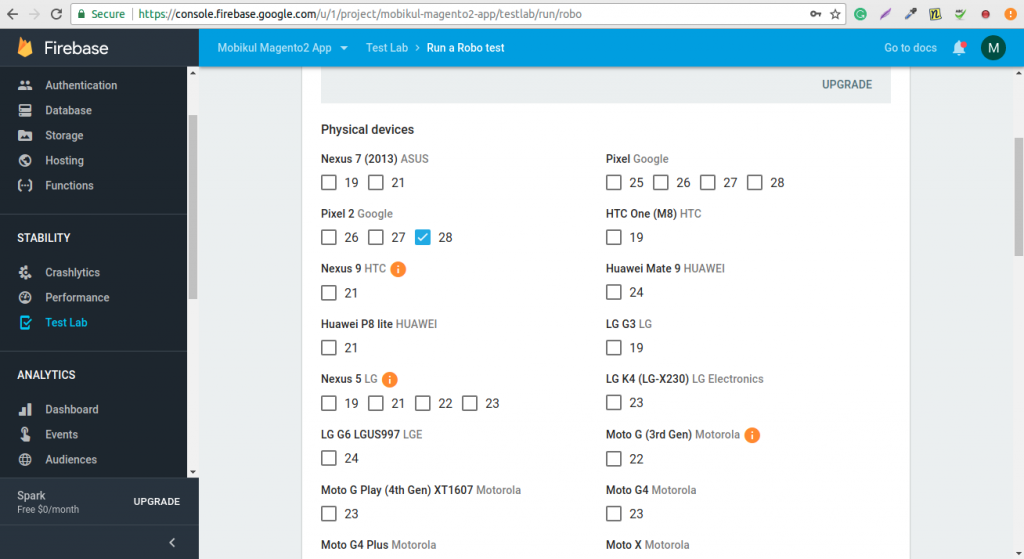
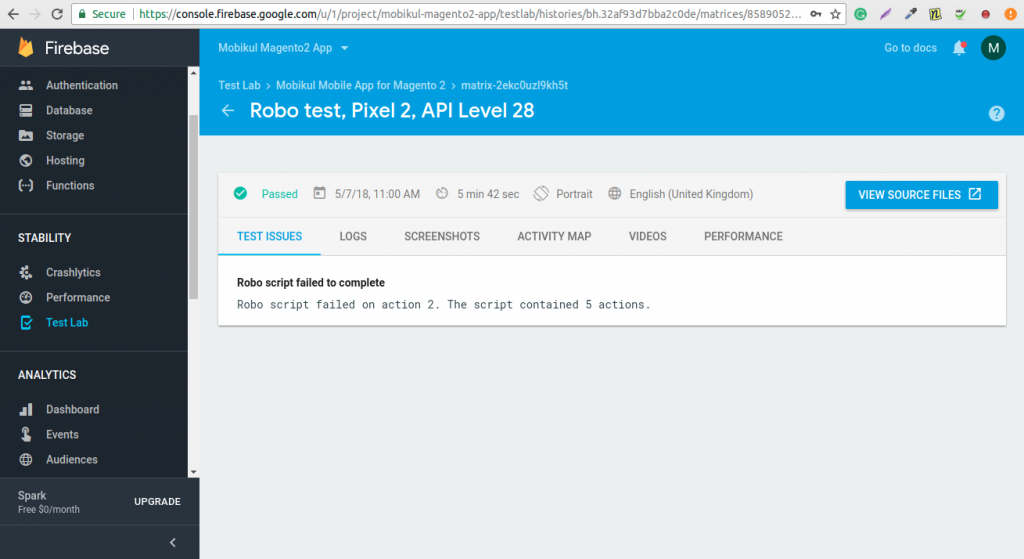
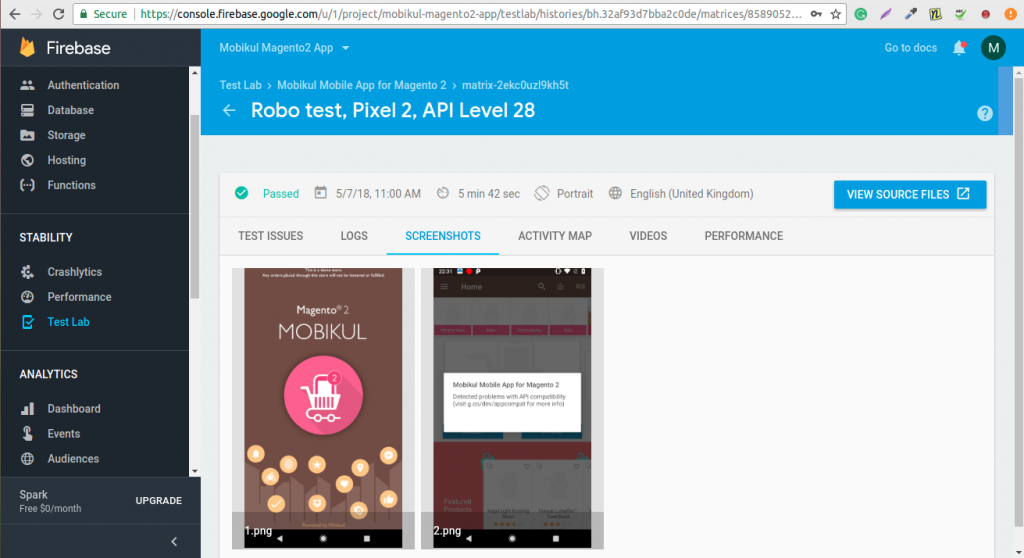
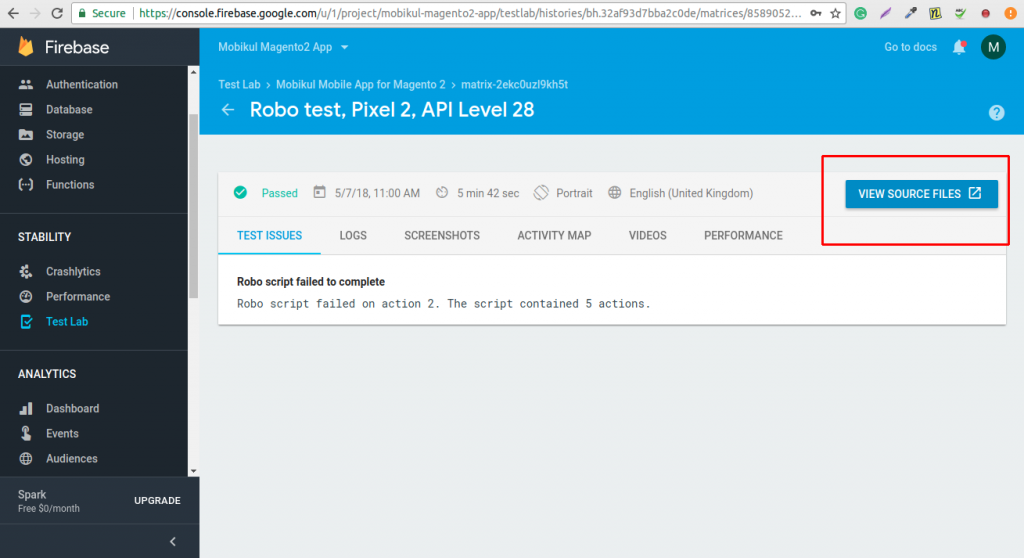
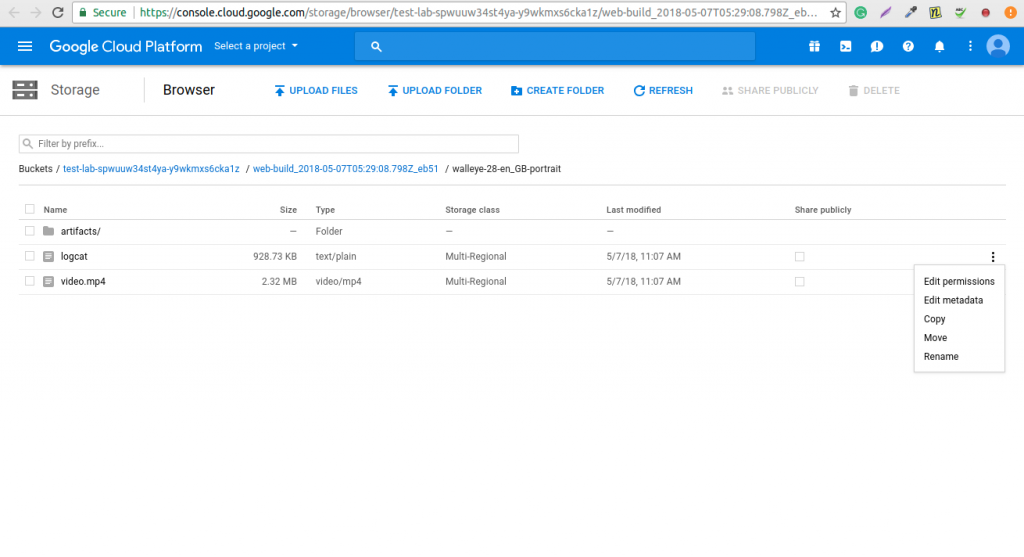

1 comments