In this blog, we will learn how to create an Odoo Home Page in React Native.
Introduction
Creating an Odoo home page in React Native can boost user engagement and accessibility. This guide will walk you through building the home page with clear explanations and code examples.
Implementation
Now we will implement the Odoo Home Page, step by step.
Setting Up Your Project with React Native
For setting up the environment, check out our blog, Getting started with React Native, where we walk through the entire setup process.
Create the Home Page Component
We’ll start by creating a file named Home.tsx in the src/screens/HomePage folder.
The Home component fetches categories, banners, and sales data from APIs and displays them using custom components. It uses useEffect to load data and renders it within a scrollable view.
Please check this blog on how to implement API in React Native.
|
1 2 3 4 5 6 7 8 9 10 11 12 13 14 15 16 17 18 19 20 21 22 23 24 25 26 27 28 29 30 31 32 33 34 35 36 37 38 39 40 41 42 43 44 45 46 47 48 49 50 51 52 53 54 55 56 57 58 59 60 61 62 |
import React, { useEffect, useState } from 'react'; import { View, Text, ScrollView, Dimensions } from 'react-native' import FlatListMajor from '../../components/FlatListMajor'; import CustomFlatList from './components/CustomFlatList'; import styles from './styles'; import CustomImageSlider from './components/CustomImageSlider'; import { getBannerData, getBannerGroup2Data, getCategoryData, getFeatureCategory2Data, getSalesData } from '../../data/data'; const Home = () => { const [categories, setCategories] = useState() const [banner, setBanner] = useState([]) const [feature, setFeature] = useState([]) const [sales, setSales] = useState([]) const [bannerGroup, setBannerGroup] = useState([]) useEffect(() => { getCategoryData.then((res) => setCategories(res)); getBannerData.then((res) => setBanner(res)); getFeatureCategory2Data.then((res) => setFeature(res)); getSalesData.then((res) => setSales(res)); getBannerGroup2Data.then((res) => setBannerGroup(res)); }, [categories, banner, feature, sales, bannerGroup]); return ( <ScrollView> <View style={styles.homeContainer}> {/* Feature Category */} <View> <Text style={styles.titleStyle}>Feature Category 1</Text> <CustomFlatList data={categories} /> </View> {/* Banner */} <View> <CustomImageSlider data={banner} /> </View> {/* Deals of the day */} <View style={styles.viewMargin}> <Text style={styles.titleStyle}>Feature Category 2</Text> <CustomFlatList data={feature} borderRadius={30} /> </View> {/* Sales */} <View style={styles.viewMargin}> <Text style={styles.titleStyle}>Sales</Text> <FlatListMajor data={sales} /> </View> {/* Image Slider */} <View> <CustomImageSlider data={bannerGroup} /> </View> </View> </ScrollView> ) }; export default Home; |
2. CustomFlatList
The CustomFlatList component shows a horizontal list with dynamic image sizes, border radius, and category names via the Item component.
|
1 2 3 4 5 6 7 8 9 10 11 12 13 14 15 16 17 18 19 20 21 22 23 24 25 26 27 28 29 30 31 32 33 34 |
import React from 'react'; import { View, Text, FlatList, Image } from 'react-native'; import styles from '../styles'; const Item = ({ data, imageWidth, imageHeight, borderRadius }) => ( <View style={styles.itemView}> <Image source={{ uri: data.url }} style={[styles.imageStyle, { width: imageWidth, height: imageHeight, borderRadius: borderRadius }]} /> <Text style={styles.textStyle}>{data.categoryName}</Text> </View> ); const CustomFlatList = ({ data, imageWidth = 60, imageHeight = 60, borderRadius = 10 }) => { return ( <View style={styles.itemViewContainer}> <FlatList horizontal showsHorizontalScrollIndicator={false} data={data} renderItem={({ item }) => ( <Item data={item} imageWidth={imageWidth} imageHeight={imageHeight} borderRadius={borderRadius} /> )} /> </View> ); }; export default CustomFlatList; |
3. CustomImageSlider
The CustomImageSlider formats URLs and displays images in an auto-playing carousel with custom styling and indicators. It uses the ImageSlider component for slider functionality.
|
1 2 3 4 5 6 7 8 9 10 11 12 13 14 15 16 17 18 19 20 21 22 23 24 25 26 27 |
import React from 'react'; import { View } from 'react-native' import { ImageSlider } from "react-native-image-slider-banner"; import styles from '../styles'; const CustomImageSlider = ({data}) => { console.log("\n\n\n BannerData",data) const formattedData = data.map(url => ({ img: url })); console.log("\n\n\n formatedData",formattedData) return ( <View> <ImageSlider data={formattedData} autoPlay={true} timer={1500} closeIconColor="#fff" caroselImageContainerStyle={styles.carouselImageContainerStyle} indicatorContainerStyle={styles.indicatorContainerStyle} activeIndicatorStyle={styles.activeIndicatorStyle} inActiveIndicatorStyle={styles.inActiveIndicatorStyle} /> </View> ) } export default CustomImageSlider; |
4. FlatListMajor
The FlatListMajor shows a horizontal list with images, names, prices, and cart icons for each item. It uses FlatList to render items dynamically with custom styles.
|
1 2 3 4 5 6 7 8 9 10 11 12 13 14 15 16 17 18 19 20 21 22 23 24 25 26 27 28 29 30 31 32 33 34 35 36 37 38 |
import React from 'react'; import { View, Text, FlatList, Image, StyleSheet } from 'react-native' import styles from '../styles'; const Item = ({data}) => ( <View style={styles.itemViewMedium}> <View style={{backgroundColor:'white', padding:10}}> <Image source={{ uri: data.thumbNail }} style={styles.imageStyleMedium}/> <View style={{flexDirection:'row', justifyContent: 'space-between',marginTop:10}}> <View> <Text style={{fontSize:12}}>{data.name}</Text> <Text style={styles.textStyleMedium}>{data.priceUnit}</Text> </View> <View style={{justifyContent: 'center', alignItems: 'center'}}> <Image source={require('../../../assets/images/cart.png')} style={{width:24, height:24}}/> </View> </View> </View> </View> ); const FlatListMajor = ({data}) =>{ console.log(`\n\n\n major = ${data}`) return( <View style={{marginTop:10}}> <FlatList horizontal showsHorizontalScrollIndicator={false} data={data} renderItem={({item}) => <Item data={item} />} /> </View> ) }; export default FlatListMajor; |
5. Style
This file defines styles for the home screen, including layouts for containers, text, images, carousels, and FlatList items. It customizes dimensions, colors, and indicators.
|
1 2 3 4 5 6 7 8 9 10 11 12 13 14 15 16 17 18 19 20 21 22 23 24 25 26 27 28 29 30 31 32 33 34 35 36 37 38 39 40 41 42 43 44 45 46 47 48 49 50 51 52 53 54 55 56 57 58 59 60 61 62 63 64 65 66 67 68 69 70 71 72 73 74 75 76 77 78 79 80 81 82 83 |
import { StyleSheet, Dimensions } from 'react-native' import { INDICATOR_COLOR, WHITE } from '../../theme/colors' export default StyleSheet.create({ homeContainer:{ padding:8 }, viewMargin:{ marginTop:10 }, titleStyle: { fontSize: 13, fontWeight: 'bold', color: 'black' }, carousel: { flexGrow: 0, height: 170, }, imageStyle:{ height:170, width:Dimensions.get('window') }, titleStyle1: { fontSize: 13, fontWeight: 'bold', color: 'black' }, carouselImageContainerStyle:{ marginBottom:20, backgroundColor:'white', }, indicatorContainerStyle:{ backgroundColor:'white', }, activeIndicatorStyle:{ width:12, height:12, backgroundColor: WHITE, borderWidth:3, borderColor: INDICATOR_COLOR }, inActiveIndicatorStyle:{ width:6, height:6, backgroundColor: INDICATOR_COLOR }, itemView: { marginEnd: 20, elevation: 20, }, itemViewContainer: { marginTop: 10, }, imageStyle: { borderWidth: 0.5, borderColor: 'skyblue', }, textStyle: { fontSize: 10, fontWeight: 'bold', color: 'black', marginStart: 5, }, itemViewMedium:{ width: 150, marginEnd:10, backgroundColor:CARD_BACKGROUND, padding:2 }, imageStyleMedium:{ width:100, height:100, }, textStyleMedium:{ fontSize:10, fontWeight:'bold', color:'black', } }) |
Integrate the Home Page into Your App
Now integrate the Home component into your App.tsx file.
Open App.tsx : Replace the existing code with:
|
1 2 3 4 5 6 7 8 9 10 11 12 |
import React from 'react'; import Home from './src/screens/HomePage/Home'; import { View } from 'react-native'; const App = () => { return( <View> <Home/> </View> ) } export default App; |
Now save or reload your React Native App to view changes.
Here is the Output of the project
Create Odoo Home Page In React Native
Creating an Odoo home page in React Native involves building a responsive layout to display products, categories, and Sales.
Conclusion
Thanks for reading this blog.
Please check my other blogs here.
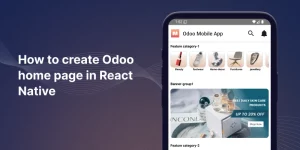

Be the first to comment.