Continue from the FCM based project for Android App. After successfully generating the google-service.json file for Android, you can generate GoogleService-info.plist file for iOS.
You can select the existing project that you have created for Android App. Please go through Google Firebase Console and Login the account using the same credentials that you have used for Android.
Please select the existing project that you have already created for Android. Suppose you have created the project – Mobikul Magento Marketplace as you can see in the below image.
When you will click on the project that you have created then you will be redirected to the overview page. Here you can see the Add another App option. As you can see in the below image.
When you will click on the Add another app then you will find 3 options for iOS, Android, and Web. You need to click on the iOS icon. As you can see in the below image.
Additionally, we can create the project from one more section. For this, we need to click on Project Settings and scroll to the Add app section.
Thus, the add app button will again give 3 options amongst which iOS must be selected.
When you will click on the iOS option then a pop-up screen will be opened with the title – Add Firebase to your iOS app.
In the first step, you need to fill the app details like –
- iOS bundle ID: We will provide you this ID.(Also you can create the bundle ID. For example – com.companyname.appname)
- App nickname (optional): You can choose a nickname for the app like – my ios app
- App Store ID (optional): Your App Store ID. It’s optional and you can skip this.
When you click on the Register App button, you will be redirected to the Step-2 (Copy config file). The GoogleService-info.plist file will be downloaded automatically. This file you need to provide us.
Now you can skip the further steps and go back to general settings. Thus, the app is already added.
Now go to the Cloud Messaging tab.
You need to provide us the Sender ID and Server Key.
Thus, when you will scroll down this page then you will see the iOS app configuration details.
Henceforth, you need to upload the Development APNs Certificate & Production APNs certificate files which we will provide you.
NOTE: You need to provide us with the GoogleService-info.plist file, Server ID, and Server Key.
You can check all the Mobile Apps and select as per your platform and requirements. Please do contact us for any further queries or requirements.

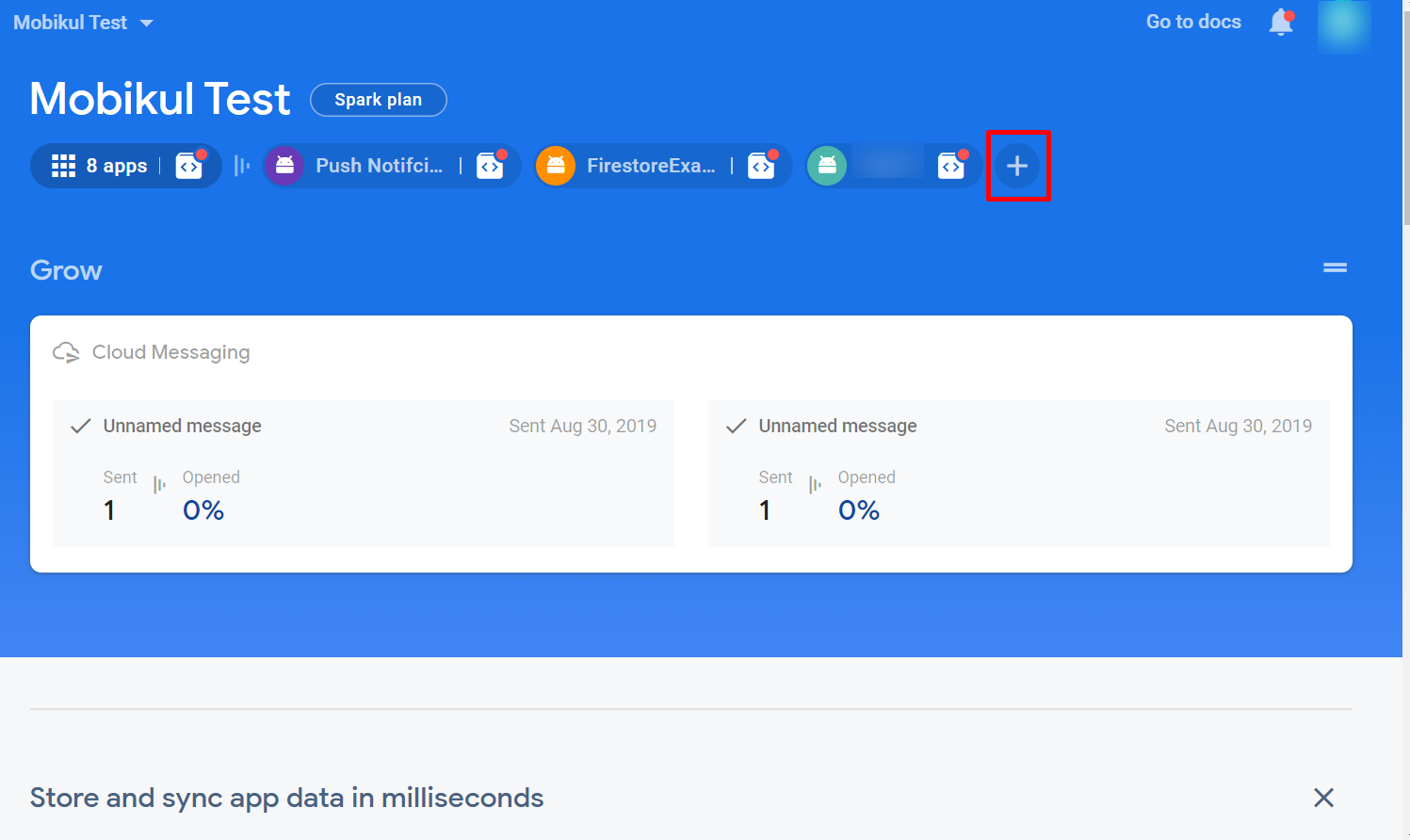

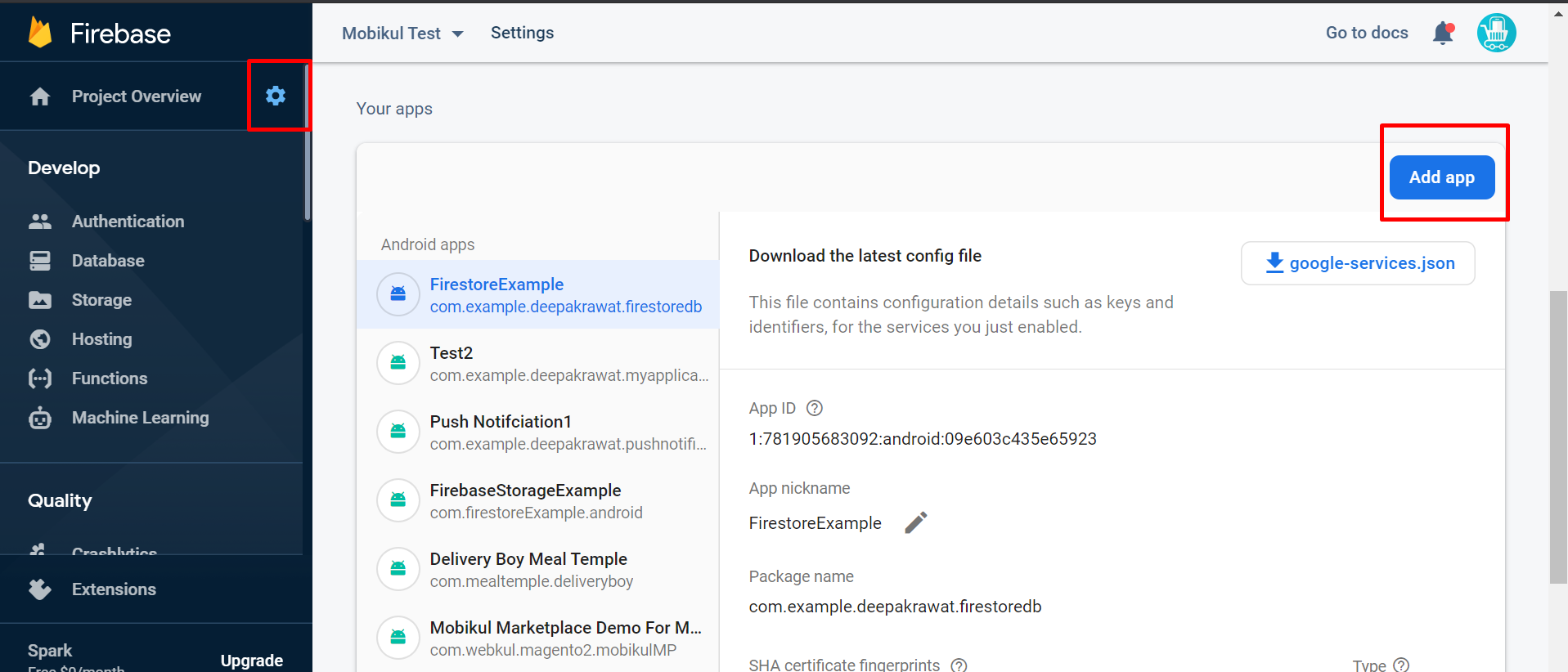

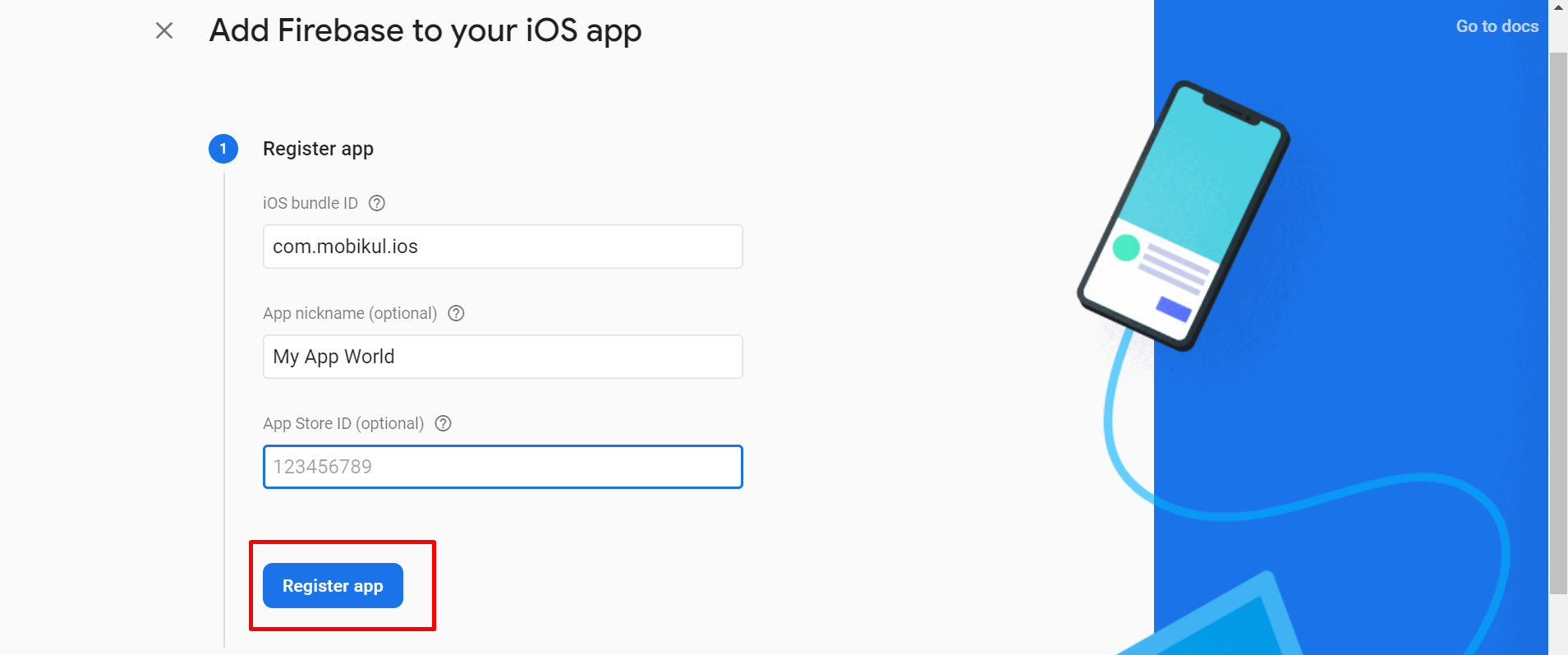
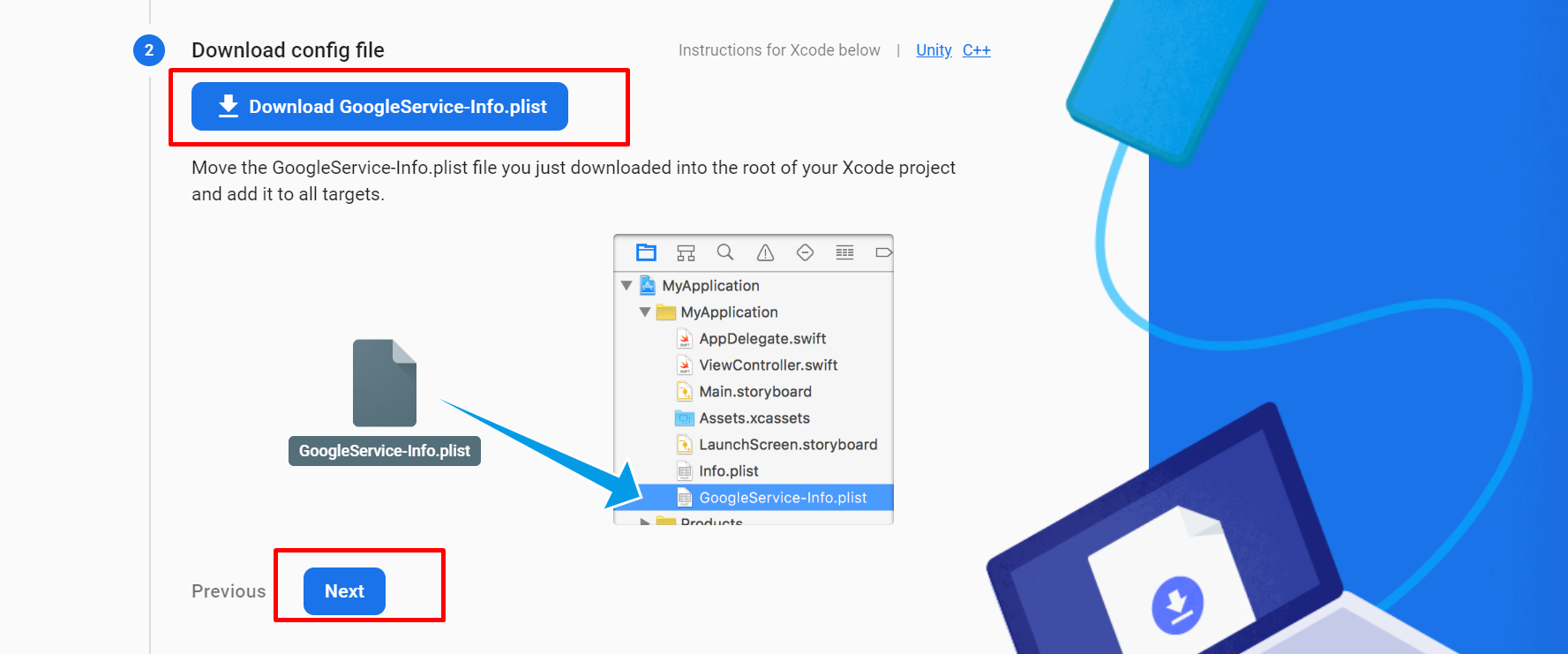
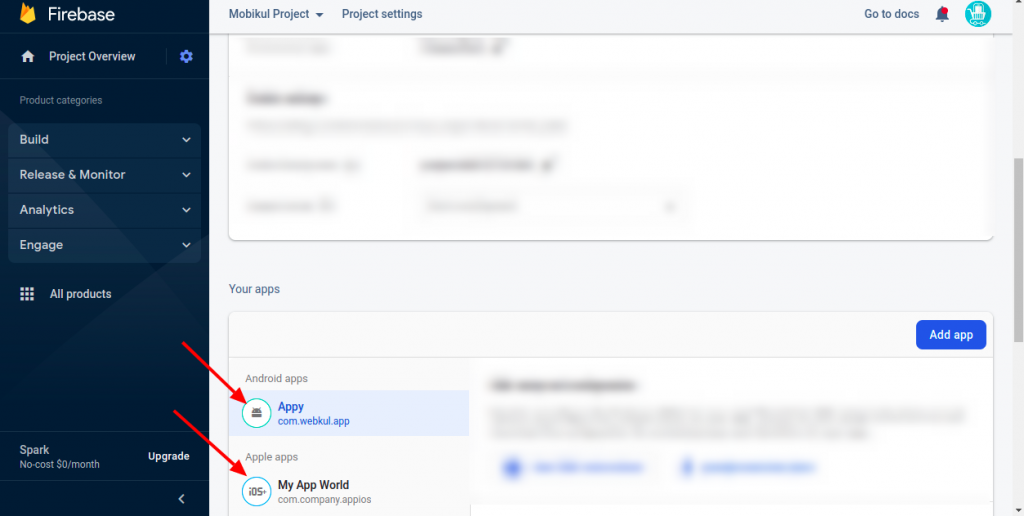

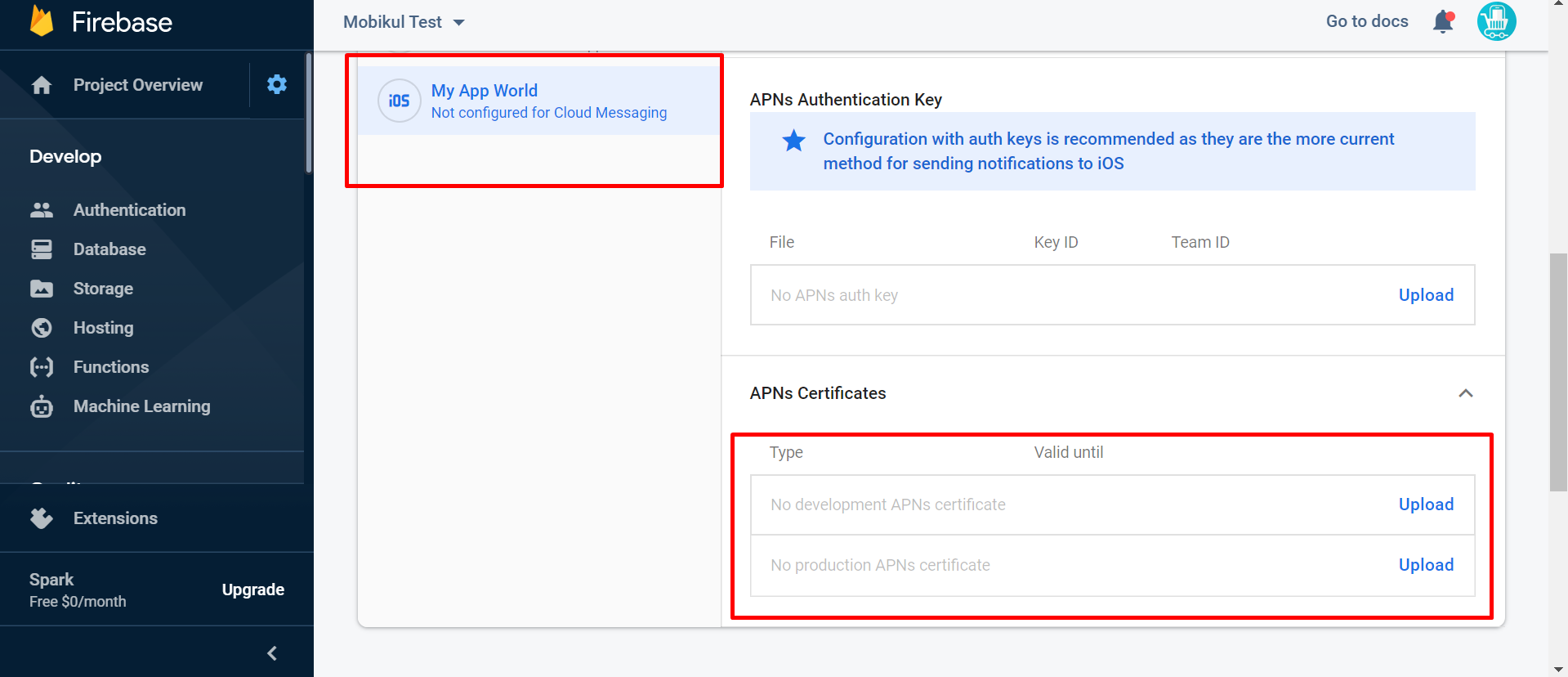
Be the first to comment.