In this blog, we will learn how to create an odoo product page in React Native.
Introduction
Creating an Odoo product page in React Native can make the difference between a user buying your product or moving on. This guide shows you how to build the product page with code examples and explanations.
Implementation
Now we will implement the product page, step by step.
Setting Up Your Product Page with React Native
1. Create Your React Native Project:
Open your terminal and type the command below to create a new project.
|
1 |
npx react-native init ProductPageApp |
2. Navigate to Your Project Directory:
Navigate to the project directory where App.js and other necessary files are located.
|
1 |
cd ProductPageApp |
3. Run Your App:
Run the command below to start your project on Android or iOS.
|
1 2 |
npx react-native run-android // For Android npx react-native run-ios // For iOS |
Create the Product Page Component
We’ll start by creating a file named ProductPage.js in the src/components folder.
Here’s a basic example of what your ProductPage.js might look like:
|
1 2 3 4 5 6 7 8 9 10 11 12 13 14 15 16 17 18 19 20 21 22 23 24 25 26 27 28 29 30 31 32 33 34 35 36 37 38 39 40 41 42 43 44 45 46 47 48 49 50 51 52 53 54 55 56 57 58 59 60 61 62 63 64 65 66 67 68 69 70 71 72 73 74 75 76 77 78 79 80 81 82 83 84 85 86 87 88 89 90 91 92 93 94 95 96 97 98 99 100 101 102 103 104 105 106 107 108 109 110 111 112 113 114 115 116 117 118 119 120 121 122 123 124 125 126 127 128 129 130 131 132 133 134 135 136 137 138 139 140 141 142 143 144 145 146 147 148 149 150 151 152 153 154 155 156 157 158 159 160 161 162 163 164 165 166 167 168 169 170 171 172 173 174 175 176 177 178 179 180 181 182 183 184 185 186 187 188 189 190 191 192 193 194 195 196 197 198 199 200 201 202 203 204 205 206 207 208 209 210 211 212 213 214 215 216 217 218 |
import React, {useEffect, useState} from "react"; import {Text, View,StyleSheet, Image, ScrollView, TouchableOpacity } from "react-native" import Collapsible from 'react-native-collapsible'; const ProductPage = () => { const [productName, setProductName] = useState() const [price, setPrice] = useState() const [rating, setRating] = useState() const [review, setReview] = useState() const [image, setImage] = useState() const [details, setDetails] = useState("A customizable desk provides a versatile and tailored workspace by offering adjustable and modular features to meet individual preferences and needs. Key aspects include height adjustment capabilities, which allow users to switch between sitting and standing positions for ergonomic comfort. Modular components such as drawers, shelves, and monitor mounts can be added or removed to suit various tasks and storage requirements. Users also have options for different surface materials and finishes, enabling them to match their desk to personal style or office decor.") // Function to make the API request const postData = () => { fetch('https://your.api.here/user') .then(response => { if (!response.ok) { throw new Error('Network response was not ok'); } return response.json(); }) .then(data => { console.log('Response Data:', data.name); setProductName(data.name) setPrice(data.priceUnit) setRating(data.avg_rating) setReview(data.total_review) setImage(data.images[0]) }) .catch(error => { console.error('Response Error:', error); }); }; useEffect(() => { postData(); }, []); const [counter, setCounter] = useState(1) const [unit, setUnit] = useState("Unit") const [collapsed, setCollapsed] = useState(true) const toggle = ()=>{ setCollapsed(!collapsed) } const decrement = ()=>{ if(counter>1){ setCounter(counter=>counter-1) } } const increment = ()=>{ setCounter(counter=>counter+1) } return( <ScrollView style={{ backgroundColor: '#E5E4E2', }} showsVerticalScrollIndicator={false}> {/* Image View */} <View style={{ backgroundColor: 'white', height: 350 }}> <Image source={{uri:image}} style={{height:350, width:'100%'}}/> </View> {/* Product Info View */} <View style={{ backgroundColor: 'white',paddingStart:10}}> <Text style={[styles.textStyle, styles.boldStyle]}>{productName}</Text> <Text style={styles.textStyle}>{price}</Text> <View style={{flexDirection:'row', marginTop: 10, }}> {rating!=0 ?<View style={styles.ratingBox}> <Text style={{ color: 'white', fontSize: 10 }}>{rating}</Text> <Image source={require('../../assets/images/star.png')} style={{width:12, height:12}}/> </View> :null} {review!=0 ?<Text style={{fontSize:12, marginStart: 10, fontWeight: 'bold', color: 'black'}}>{review} Reviews</Text> :<View><Text style={{fontSize: 12}}>No Review Yet</Text></View>} <Text style={{fontSize:12, marginStart: 10, color: 'skyblue'}}>ADD YOUR REVIEW</Text> </View> <View style={{height:20}}></View> </View> {/* WishList and Share View */} <View style={styles.viewStyle}> <View style={styles.box}> <Image source={require('../../assets/images/fav.png')} style={{width:20, height:20}} /> <Text style={styles.wishlistText}>WISHLIST</Text> </View> <View style={styles.box}> <Image source={require('../../assets/images/share.png')} style={{width:20, height:20}} /> <Text style={styles.wishlistText}>SHARE</Text> </View> </View> {/* Quantity View */} <View style={{padding:10, marginTop:10,backgroundColor:'white'}}> <Text style={{fontSize:15, color:'#C0C0C0'}}>Quantity</Text> </View> {/* Counter View */} <View style={styles.counterView}> <TouchableOpacity style={styles.counterPadding} onPress={decrement}> <Text style={{color: 'white', fontSize:30}}>-</Text> </TouchableOpacity > <View style={{flex:15, justifyContent: 'center', alignItems: 'center'}}> <Text style={{fontWeight: 'bold'}}>{counter} Units</Text> </View> <TouchableOpacity style={styles.counterPadding} onPress={increment}> <Text style={{color: 'white', fontSize:30}}>+</Text> </TouchableOpacity> </View> {/* Add to cart and Buy button View */} <View style={{flex:1, flexDirection: 'row',backgroundColor: 'white', padding:5, marginTop: 7}}> <View style={{flex:1, justifyContent: 'center', alignItems: 'center', borderWidth:1, borderRadius:5, padding:10, marginEnd: 5}}> <Text style={{color: 'black',fontWeight: 'bold'}}> ADD TO CART</Text> </View> <View style={{flex:1, justifyContent: 'center', alignItems: 'center', backgroundColor: 'black', borderRadius: 5, marginStart: 5}}> <Text style={{color: 'white', fontWeight: 'bold'}}>BUY NOW</Text> </View> </View> {/* Details View */} <View style={{padding:10, marginTop:7,backgroundColor:'white',flexDirection: 'row', flex:1, justifyContent: 'space-between'}} onStartShouldSetResponder={toggle}> <Text style={{fontSize:15, color:'#C0C0C0'}}>Details</Text> {collapsed?<Image source={require('../../assets/images/bottom_arrow.png')} style={{width: 30, height: 30}} />:null} </View> {/* Collapsible View */} <Collapsible collapsed={collapsed}> <View style={{backgroundColor: 'white', padding: 5}}> <Text style={{color: 'black', marginBottom: 10}}> {details} </Text> </View> </Collapsible> {/* Reviews View */} <View style={{padding:10, marginTop:10,backgroundColor:'white',flexDirection: 'row', flex:1, justifyContent: 'space-between'}} onStartShouldSetResponder={()=>console.log("review")}> <Text style={{fontSize:20, color:'black', fontWeight: 'bold'}}>Reviews (1)</Text> <Image source={require('../../assets/images/arrow_right.png')} style={{width: 30, height: 30}} /> </View> </ScrollView> ) }; // Styling part const styles = StyleSheet.create({ viewStyle: { color: 'white', width: 200, height: 200, }, textStyle: { color: 'black', marginTop: 5, }, ratingBox: { flexDirection: 'row', backgroundColor: 'green', justifyContent: 'center', width: 40, padding: 2, alignItems: 'center', }, box:{ flex:0.5, flexDirection:'row', justifyContent:'center', alignItems:'center', backgroundColor:'white', padding:10 }, viewStyle:{ flex:1, flexDirection:'row', backgroundColor:'white', marginTop:1 }, wishlistText:{ marginStart:5, color: 'black' }, boldStyle:{ fontWeight: "bold" }, counterView:{ flex:10, flexDirection: 'row', paddingTop: 10, paddingStart: 5, paddingBottom: 10, paddingEnd: 5, backgroundColor: 'white', marginTop: 1 }, counterPadding:{ flex:1, paddingTop: 1, paddingStart: 20, paddingBottom: 1, paddingEnd: 20, backgroundColor: 'black', borderRadius: 5, justifyContent: 'center', alignItems: 'center' } }); export default ProductPage; |
This React Native component, ProductPage, displays a product with various sections including an image, product details, quantity selector, fetch data from API, collapsible and actions like “Add to Cart” and “Buy Now”.
Please check this blog how to implement API in React Native.
Integrate the Product Page into Your App
Now integrate ProductPage.js into your App.js file.
Open App.js: Replace the existing code with:
|
1 2 3 4 5 6 7 8 9 10 11 12 |
import React from "react"; import {Text, View } from "react-native" import ProductPage from "./App/Screen/ProductPage"; const App = () => { return( <View style={{ flex: 1 }}> <ProductPage/> </View> ) }; export default App |
Now save or reload your react native app to view changes.
Here the Output of the project:
Create Odoo Product Page In React Native
Designing a product page with React Native involves creating a dynamic and visually appealing interface that displays product details such as images, price, reviews, and availability.
Conclusion
Congratulations! You’ve successfully learn how to built an odoo product page in React Native.
Read more interesting React Native Blogs by Mobikul.
Thanks for reading this blog.
Hope this blog helped you to better understand how to create an odoo product page in React Native.
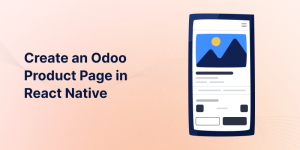

Be the first to comment.