In this blog, we will learn how to create WooCommerce POS Cart Page in React Native.
Introduction
Implementation
Now we will implement the cart page, step by step.
Setting Up Your Project with React Native
For setting up the environment, check out our previous blog, How to Create an Odoo Product Page in React Native, where we walk through the entire setup process.
Create the Cart Page Components
We’ll start by creating CartScreen file named index.tsx in the src/screens/cart folder.
1. Cart Screen
The CartScreen component renders a shopping cart interface using React Native, displaying items, price details, and a payment button, all within a scrollable view.
Here’s a basic example of what your index.tsx might look like:
|
1 2 3 4 5 6 7 8 9 10 11 12 13 14 15 16 17 18 19 20 21 22 23 24 25 26 27 28 29 |
import React from "react" import { View, Text, ScrollView } from "react-native" import Toolbar from "../../components/Toolbar" import ItemsList from "./components/ItemsList" import styles from "./styles" import PriceDetails from "./components/PriceDetails" import PaymentButton from "./components/PaymentButton" const CartScreen = ()=> { return( <ScrollView showsVerticalScrollIndicator={false} > <View style={styles.CartScreenView}> <Toolbar/> <View style={{padding:5}}> <Text style={styles.itemsLabel}>3 ITEM(S)</Text> <ItemsList/> </View> <View> <PriceDetails/> </View> <View> <PaymentButton/> </View> </View> </ScrollView> ) } export default CartScreen |
Now let’s create some other components that CartScreen use.
2. Tool Bar
The Toolbar is a top bar with a back arrow, “Cart” title, and delete icon.
we have use react native vector icons for delete and left arrow icons. install this from here.
|
1 2 3 4 5 6 7 8 9 10 11 12 13 14 15 16 17 18 19 20 21 |
import React from "react" import { View, Text } from "react-native" import styles from "../screens/cart/styles" import Icon from 'react-native-vector-icons/AntDesign'; import Delete from 'react-native-vector-icons/MaterialCommunityIcons'; const Toolbar = ()=> { return( <View style={styles.toolbarContainer}> <View style={{flexDirection:'row', flex:1}}> <Icon name="arrowleft" size={24} color="#ff7143" /> <Text style={styles.toolBarTitle}>Cart</Text> </View> <View style={{flex:1, alignItems:'flex-end', marginEnd:15}}> <Delete name="delete-forever" size={24} color="#ff7143" /> </View> </View> ) } export default Toolbar |
3. ItemsList
The ItemList component renders a list of cart items with their image, name, price, quantity, and a delete icon using FlatList.
|
1 2 3 4 5 6 7 8 9 10 11 12 13 14 15 16 17 18 19 20 21 22 23 24 25 26 27 28 29 30 31 32 33 34 35 |
import React from "react" import { View, Text, FlatList, Image } from "react-native" import { data } from "../../../data/itemsData" import styles from "../styles" import Delete from 'react-native-vector-icons/MaterialCommunityIcons'; const ItemsList = () => { const itemsView = ({ item }) => ( <View style={[styles.itemView,styles.marginT]}> <View> <Image source={item.img} style={styles.itemsImage} /> </View> <View style={styles.name_price_View}> <Text style={styles.itemsName}>{item.name}</Text> <Text style={styles.itemsPrice}>${item.price}</Text> </View> <View style={styles.delete_icon_qty_View}> <Delete name="delete-forever" size={24} color="#ff7143" /> <Text style={styles.itemsPrice}>Qty:{item.quantity}</Text> </View> </View> ); return ( <View style={styles.greyView}> <FlatList data={data} renderItem={itemsView} /> </View> ) } export default ItemsList |
4. PriceDetails
The PriceDetails component displays a breakdown of the cart’s total price, including subtotal, tax, discount, and the final total amount.
|
1 2 3 4 5 6 7 8 9 10 11 12 13 14 15 16 17 18 19 20 21 22 23 24 25 26 27 28 29 30 31 32 33 34 35 36 37 38 39 40 41 42 43 44 45 46 47 48 49 50 51 52 53 |
import React from "react" import { Text, View } from "react-native" import styles from "../styles" const PriceDetails = () => { return ( <View style={styles.greyView}> <View style={styles.priceDetailsView}> <Text style={styles.itemsName}>PRICE DETAIL</Text> </View> <View style={{marginTop:0.5}}> <View style={styles.itemView}> <View style={styles.name_price_View}> <Text style={styles.itemsPrice}>SubTotal</Text> </View> <View style={styles.priceDetailsEndItems}> <Text style={styles.itemsPrice}>$60</Text> </View> </View> <View style={styles.itemView}> <View style={styles.name_price_View}> <Text style={styles.itemsPrice}>Tax</Text> </View> <View style={styles.priceDetailsEndItems}> <Text style={styles.itemsPrice}>$5.2</Text> </View> </View> <View style={styles.itemView}> <View style={styles.name_price_View}> <Text style={styles.itemsPrice}>Discount</Text> </View> <View style={styles.priceDetailsEndItems}> <Text style={styles.itemsPrice}>$0.00</Text> </View> </View> <View style={styles.itemView}> <View style={styles.name_price_View}> <Text style={styles.itemsPrice}>Total</Text> </View> <View style={styles.priceDetailsEndItems}> <Text style={styles.itemsPrice}>$65.2</Text> </View> </View> </View> </View> ) } export default PriceDetails |
5. PaymentButton
The PaymentButton component displays a button with a confirmation text and a right arrow icon for accepting payment.
|
1 2 3 4 5 6 7 8 9 10 11 12 13 14 15 16 17 18 19 |
import React from "react"; import { Text, View } from "react-native"; import Icon from 'react-native-vector-icons/AntDesign'; import styles from "../styles"; const PaymentButton = () => { return ( <View style={styles.buttonView}> <View style={{flex:1, alignItems:'center'}}> <Text style={[styles.itemsName,styles.TextColor]}>CONFIRM AND ACCEPT PAYMENT</Text> </View> <View> <Icon name="arrowright" size={20} color="#000000" /> </View> </View> ) } export default PaymentButton |
6. Styles
The stylesheet defines styles for the cart screen’s toolbar, item list, price details, and payment button using padding, margin, colors, and layout properties.
|
1 2 3 4 5 6 7 8 9 10 11 12 13 14 15 16 17 18 19 20 21 22 23 24 25 26 27 28 29 30 31 32 33 34 35 36 37 38 39 40 41 42 43 44 45 46 47 48 49 50 51 52 53 54 55 56 57 58 59 60 61 62 63 64 65 66 67 68 69 70 71 72 73 74 75 76 77 78 79 |
import { StyleSheet } from "react-native"; import CartScreen from "."; export default StyleSheet.create({ CartScreenView:{ //backgroundColor:'#e0e0e0' backgroundColor:'white' }, toolbarContainer:{ flexDirection:'row', justifyContent:'space-between', padding:10, backgroundColor:'white' }, toolBarTitle:{ marginStart:20, color:'#ff7143', fontSize:16, fontWeight:'bold' }, itemsLabel:{ fontWeight:'bold', marginTop:10, color:'black' }, itemsImage:{ width:60, height:60 }, itemsName:{ fontWeight:'bold', color:'black' }, itemsPrice:{ color:'black', marginEnd:15 }, itemView:{ padding: 10, flexDirection: 'row', backgroundColor:'white', }, name_price_View:{ marginStart: 20, flex: 1, justifyContent: 'center', }, delete_icon_qty_View:{ justifyContent:'center', }, greyView:{ backgroundColor:'#e0e0e0', marginTop: 10 }, priceDetailsView:{ padding:5, marginTop:5, backgroundColor:'white' }, priceDetailsEndItems:{ flex:1, alignItems:'flex-end' }, marginT:{ marginTop:0.5 }, buttonView:{ padding: 10, flexDirection: 'row', backgroundColor:'#ff7143', marginTop:70, marginStart:10, marginBottom:10, marginEnd:10 }, TextColor:{ color:'white' } }) |
Integrate the Cart Page into Your App
Now integrate CartScreen component into your App.tsx file.
Open App.tsx : Replace the existing code with:
|
1 2 3 4 5 6 7 8 9 10 11 12 |
import React from "react"; import {View, Text} from 'react-native' import CartScreen from "./src/screens/cart/index"; const App = ()=> { return( <View> <CartScreen/> </View> ) } export default App |
Now save or reload your react native app to view changes.
Here the Output of the project
Conclusion
In conclusion, by using modern development tools, businesses can build strong and responsive point-of-sale systems that meet the needs of today’s customers.
Read more interesting React Native Blogs by Mobikul.
Thanks for reading this blog.
Hope this blog helped you to better understand how to create WooCommerce POS Cart Page in React Native.
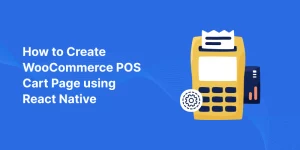

Be the first to comment.