Our Mobikul app supports Firebase features like cloud messaging, analytics, etc which are the upgrades as per Google. Furthermore, for taking advantage of all the features, the app must be configured with Firebase by your Gmail account only because then only you can access the back-end console.
Steps to integrate Firebase
Step 1: Go to Firebase console.
Step 2: Log in with your Gmail account/credentials. After logging in, create a new project
In the popup window, fill Project Name and accept the terms, and continue to the next step.
And click ‘enable to Google Analytics‘ and Select Continue for the next step.
In the next step, fill the language according to suitable country and after select on using the default settings for sharing google analytics data and accept all the terms of google analytics.
After select creating project and then next your project is ready and continues for further things.
Your project will be created. Now Click on Add Firebase to your Android or Ios App link.
The next window will ask you for the Package name and SHA-1 code.
Package Name –
Mention the package name (Likewise com.company.appname ) and share with us for app configuration.
SHA Key –
Formerly SHA-1 key is optional so you can leave it blank.
Afterward, click on download google-services,json file will be automatically downloading (google-services.json file).
Click on the next and proceed further step
Click on Next for further steps
Afterward, you will get a windows as shown below.
Now, Here you need to go under the settings -> Project settings, as shown below:
Afterward, in general, see all credentials
Afterward, on clicking the ‘Add App‘ button a file and adding our application.
Afterward, in cloud messaging take the Sender id, Server key.
And with that, your app will be integrating with the Firebase you can perform various actions like App Analysis and Send notifications from your Firebase console.
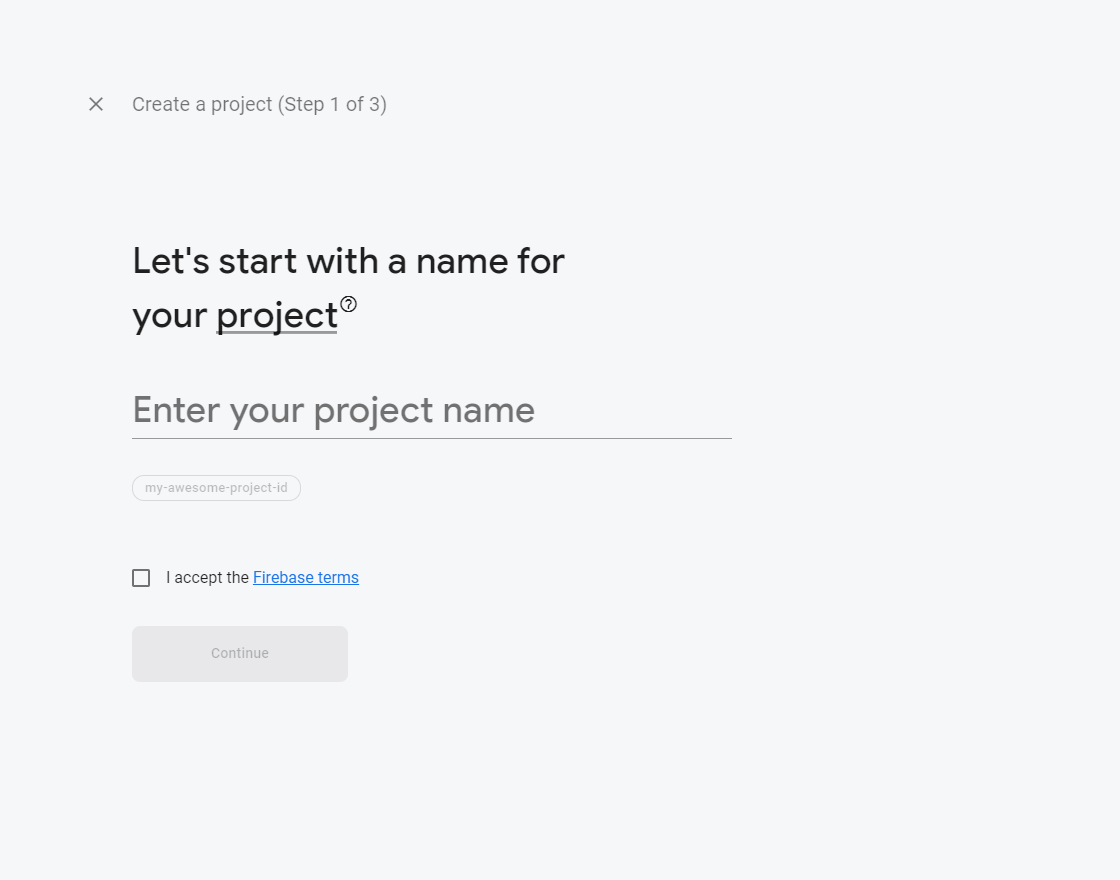

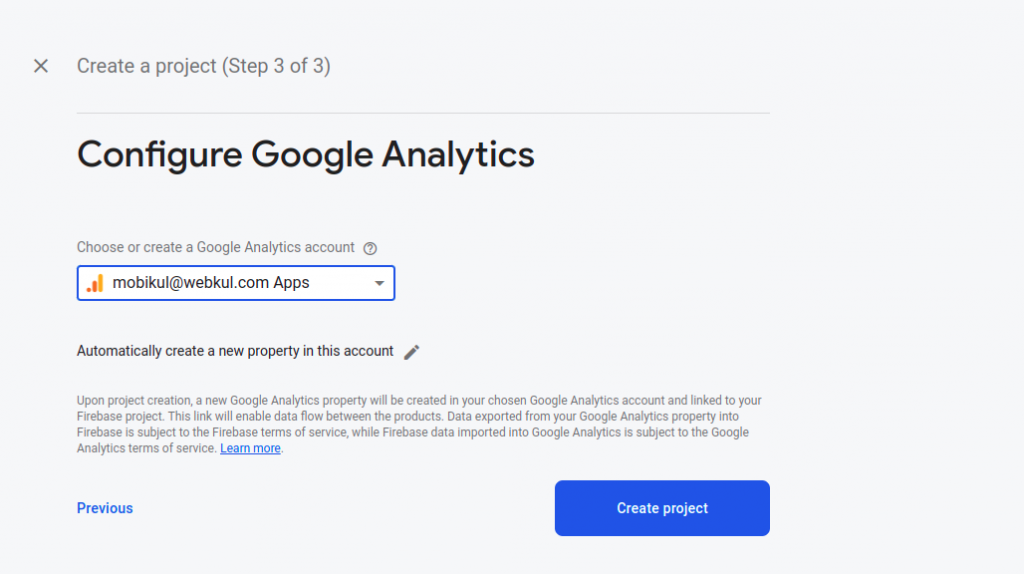
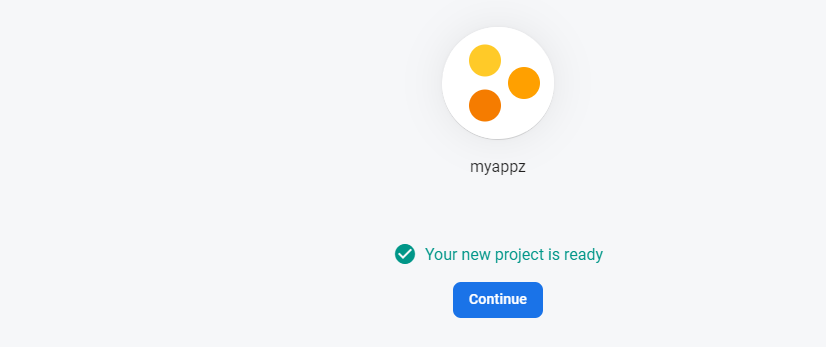
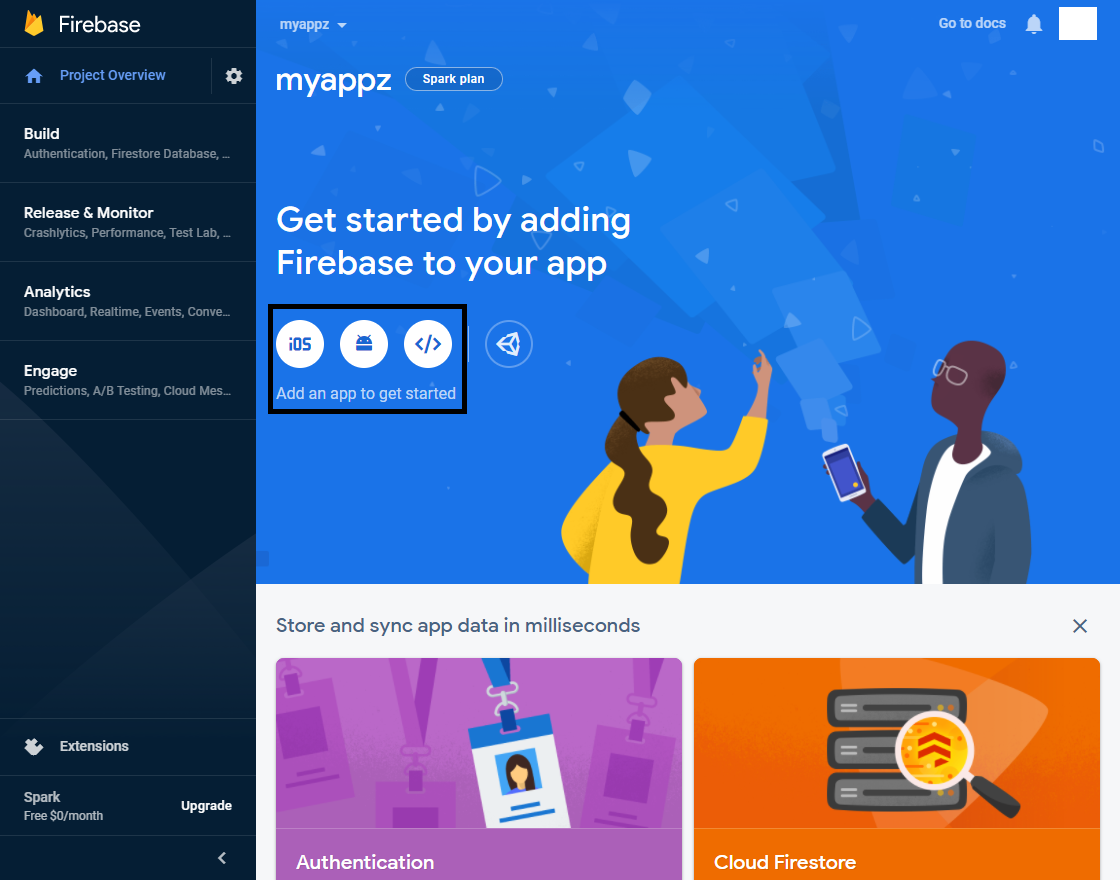


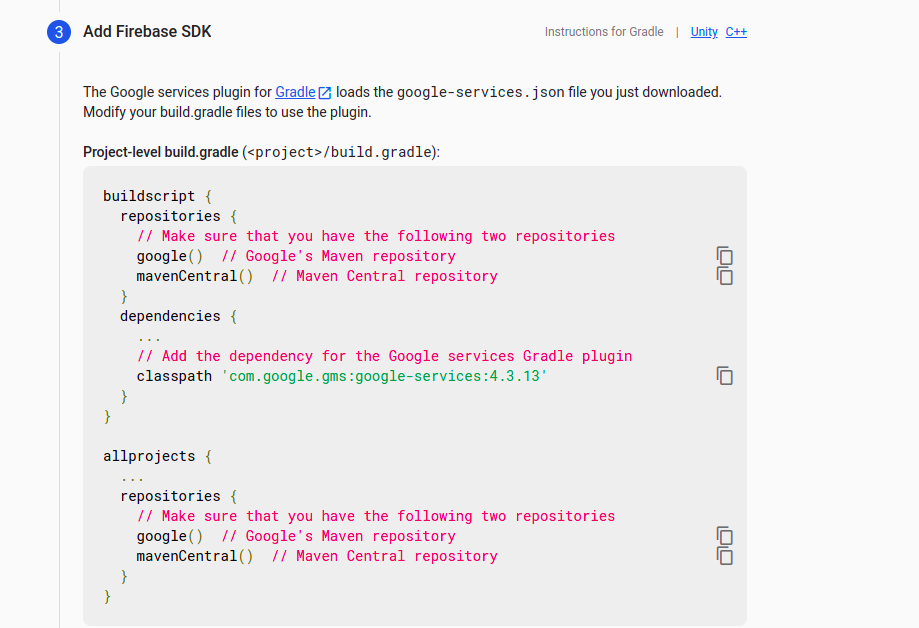

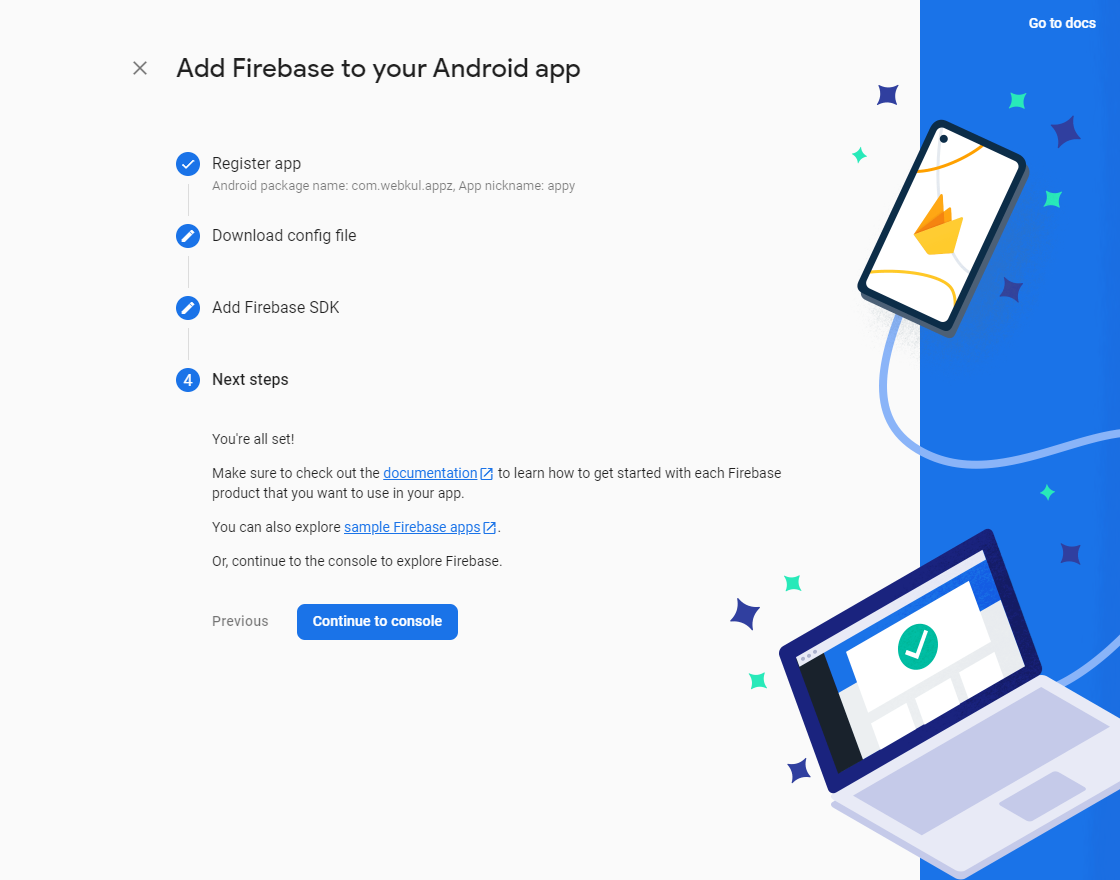
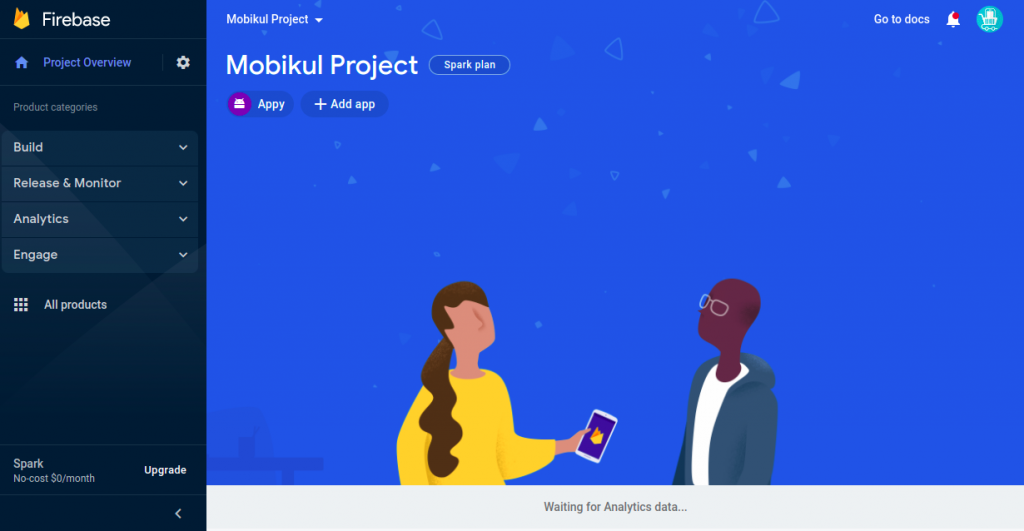


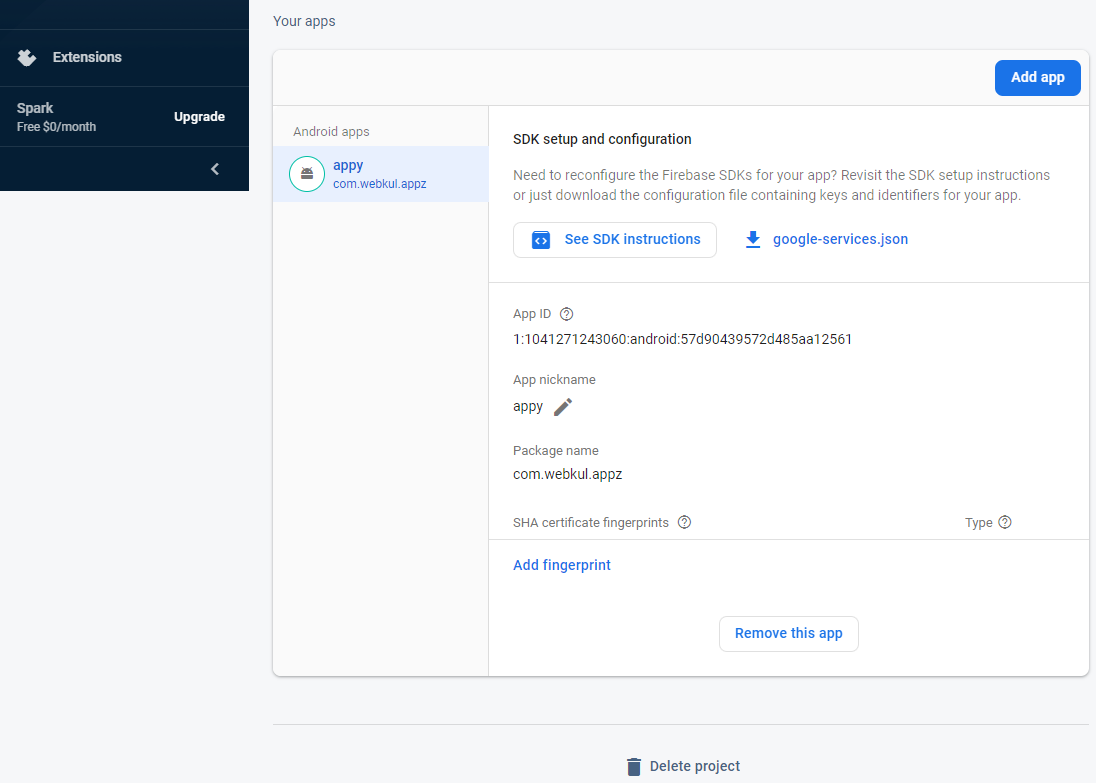
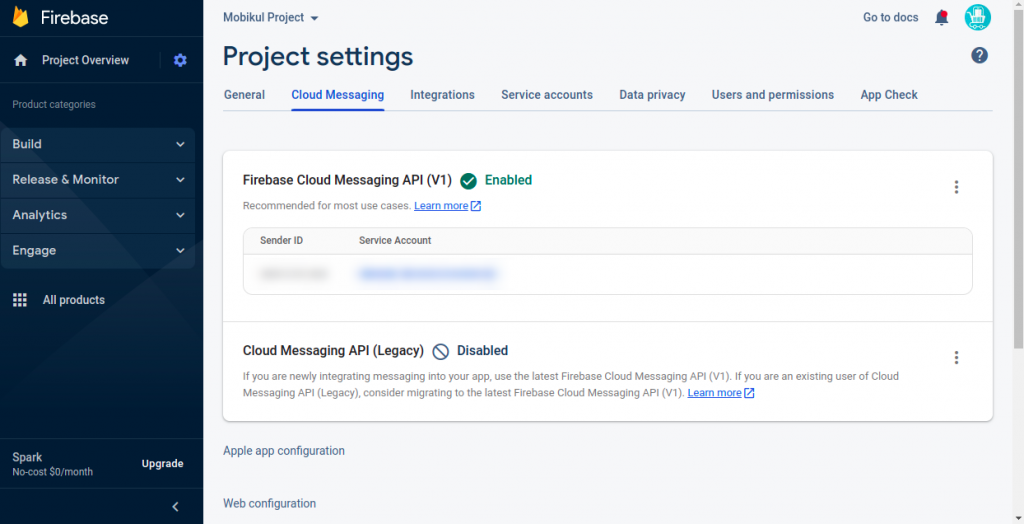
Be the first to comment.