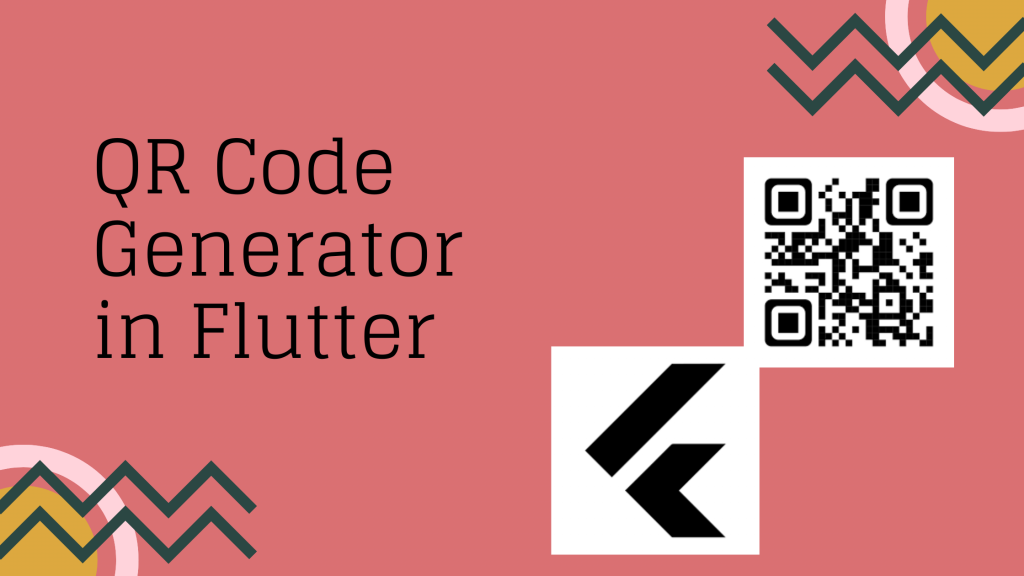In this blog, we will implement QR Code generator in Flutter using the qr_flutter.
Introduction:-
QR codes have become an integral part of our lives, enabling seamless information sharing, links to websites, and much more with just a scan from a smartphone camera.
Using this blog you can easily generate QR codes for many purposes, such as sharing contact information, URLs, or any text-based data.
You may also check our Flutter App Development Company page.
Prerequisites:
- Basic knowledge of Flutter and Dart programming.
- Flutter and Dart SDK installed on your system.
- A code editor like Visual Studio Code, Android Studio.
Step 1: Setup
- Create a new Flutter project using your preferred development environment.
- Open your project’s
pubspec.yamlfile and add the following dependency:
|
1 2 3 4 |
dependencies: flutter: sdk: flutter qr_flutter: ^4.0.0 |
Run flutter pub get to fetch the package.
Step 2: Implementing the QR Code Generator
2.1 Creating the User Interface
Replace the code in the lib/main.dart file with the following:
|
1 2 3 4 5 6 7 8 9 10 11 12 13 14 15 16 17 18 19 20 21 22 23 24 25 26 27 28 29 30 31 32 33 34 35 36 37 38 39 40 41 42 43 44 45 46 47 48 49 50 51 52 53 54 |
import 'package:flutter/material.dart'; import 'package:qr_flutter/qr_flutter.dart'; void main() { runApp(MyApp()); } class MyApp extends StatelessWidget { @override Widget build(BuildContext context) { return MaterialApp( title: 'QR Code Generator', theme: ThemeData( primarySwatch: Colors.blue, ), home: MyHomePage(), ); } } class MyHomePage extends StatefulWidget { @override _MyHomePageState createState() => _MyHomePageState(); } class _MyHomePageState extends State<MyHomePage> { String data = "Hello, QR Code!"; // Change this to your desired data @override Widget build(BuildContext context) { return Scaffold( appBar: AppBar( title: Text("QR Code Generator"), ), body: Center( child: Column( mainAxisAlignment: MainAxisAlignment.center, children: <Widget>[ QrImage( data: data, version: QrVersions.auto, size: 200.0, ), SizedBox(height: 20.0), Text( "Scan this QR code", style: TextStyle(fontSize: 20.0), ), ], ), ), ); } } |
2.2 Explanation
- The
MyAppclass defines the main application widget. - Inside the
MyHomePageclass, theQrImagewidget is used to generate the QR code. Thedataproperty holds the content that will be encoded into the QR code. - The QR code version is set to
QrVersions.auto, which automatically determines the appropriate QR code version based on the input data. - The
SizedBoxandTextwidgets provide some spacing and a message below the QR code.
Step 3: Testing
Run your Flutter app using an emulator or a physical device. You should see the QR code displayed on the screen along with the message.
Conclusion:
In this Blog, we learned how to create a simple QR code generator in Flutter using the qr_flutter package.
By integrating QR code generation into your Flutter app, you can provide a convenient way for users to share and receive information effortlessly. Feel free to customize the design and functionality of the app to fit your specific needs.
For more details and methods you can refer to the official doc of flutter here.
For more interesting blogs check out here – https://mobikul.com/blog/
Hope this blog helped you with a better understanding of the implementation of QR code generator in Flutter using the qr_flutter
Thanks for reading.😇