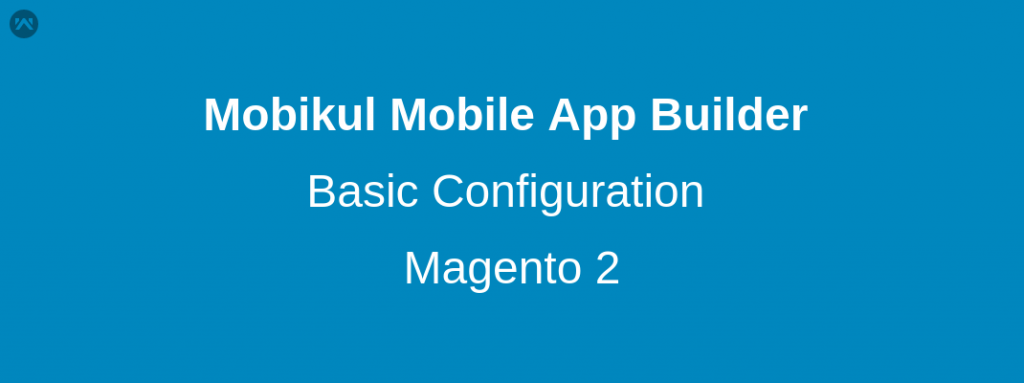The app owner can easily configure their Magento 2 Mobikul Mobile App Builder for successfully setting up the new great addition to your Magento Store. The basic configuration of Mobikul can be navigated through the following path of your Magento admin panel.
Stores > Settings > Configuration > Webkul > Mobikul
After navigating to the above path in your admin panel you will get three sections of basic configurations which are as follows :
I Mobikul Basic Configuration
This section comprises the most initial required configuration for setting up the Mobikul.
- Username: Admin needs to provide the username for the Mobikul which will be used for connecting to the respective server.
- Password: Here you will provide the password for the Mobikul which will be used with the above username for connecting to the server.
- Collection Page Size: As the label name of the field is self-explainable, here you need to set the number of products which you want to display on the collection page of your Mobikul application at a time.
- Enable random featured product in home page: If the field is set to “Yes” then, the featured image displayed on your Mobikul application will be taken on a random basis.
If the field is set to “No” then, only the product with “Is featured for Mobikul ?” enabled will be displayed in the featured product on the Mobikul application. For enabling any product to get in featured product display on the application homepage you need to navigate through the following path at your admin panel.
Products > Catalog > Add Product / Edit
- Allowed CMS Pages: You can choose the CMS pages of your default Magento, which want to display on your Mobikul application.
- Featured Products Banner: This allows admin to set the banner placed at the back of the featured product section.
- New Products Banner: This will allow the admin to set the background banner of new product section on the homepage.
- Deal Products Banner: From here the admin can set the banner for daily deal products present on the homepage.
II FCM Push Notification Parameter
If admin needs to setup push notification feature for your Mobikul mobile application then you must require this section’s fields to be set up. Please refer to our blog for learning more about:
- API key: Admin need to provide the Server API key which you will get after the firebase console registration.
- Android Topic: This will be used in sending the notification on the group basis on android devices. The topic name which you will provide in this field will be the name of the group including all the mobile devices which have installed your application.
- iOS Topic: This will be used in sending the notification on the group basis on iOS devices. The topic name which you will provide in this field will be the name of the group including all the devices which have installed your application.
III Mobikul Catalog Search Configuration
Admin can also configure your Mobikul’s mobile application SEARCH. You can configure your applications’ search on the basis of products and tags.
- Display Tags in Search: If you want you can display the tags in your Mobikul application’s search result.
- Number of Tags to display in Search: Here you will set the limit on the number of tags that will be displayed in the search result.
- Display products in Search: If you want you can display the products in your Mobikul application’s search result.
- Number of Products to display in Search: Here you will set the limit on the number of products that will be displayed in the search result.
IV Application Download From Website
Admin can now display the app URL on their website, by setting the configuration of this section.
- Enable Android Application Download– Here admin can select Yes to make the play store link of the application visible on the website.
- Your application’s, play store application link- Here, the admin can mention the play store link on the application.
- Enable ios application download- Here admin can select Yes to make the iTunes link of the application visible on the website.
- Your application’s, app store application link- Here, the admin can mention the iTunes store link on the application.
- Enable Top link- This will make the link visible on the header part of the website.
- Enable Bottom link-This will make the link visible on the bottom part of the website.
- Choose Download link theme– The admin here can select between Light or Dark theme, for better visibility of the application link as per choice.
If you have any issue then please let us know anytime. You can raise a ticket for any query at webkul.uvdesk.com.