In this blog, we are going to learn about Flexbox in React Native. Flexbox is a layout model that allows developers to create responsive designs with ease.
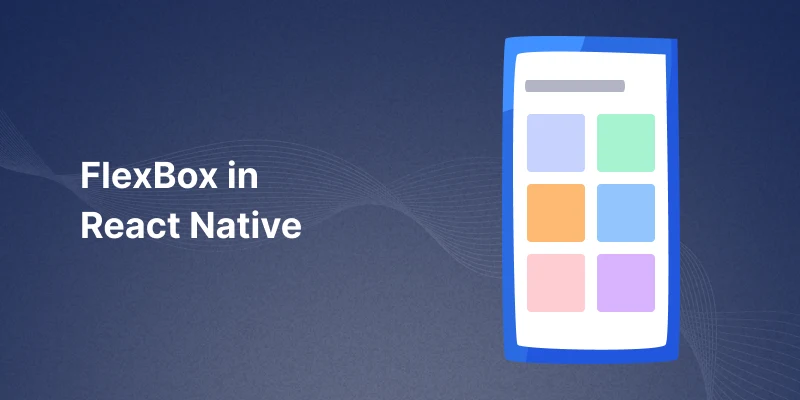
It provides a simple and efficient way to align items within a container, making it an essential tool for building modern user interfaces.
Flexbox simplifies the process of arranging elements in a flexible manner, adjusting to various screen sizes and orientations.
Whether you’re working on a mobile app or a web project, mastering Flexbox will enhance your ability to create visually appealing layouts.
Understanding Flexbox in React Native: A Practical Example
Flexbox is a powerful layout model that allows developers to create responsive and flexible user interfaces with ease.
In this blog, we’ll dive into a simple React Native application that utilizes Flexbox for layout management, demonstrating its capabilities through practical code.
Overview of the Code
The provided code demonstrates a basic React Native application designed to showcase a flexible grid layout using Flexbox.
The main components of the application include a header and a main content area, which collectively create a visually appealing design. Let’s break it down component by component.
The App Component
At the core of our application is the App component. It serves as the primary container for our layout, rendering two child components: Header and MainContent .
The View component, which acts as a wrapper, is styled with flex: 1, allowing it to occupy the full height and width of the device screen .
|
1 2 3 4 5 6 7 8 |
const App = () => { return ( <View style={styles.container}> <Header /> <MainContent /> </View> ); }; |
The Header Component
The Header component is straightforward. It contains a single Text element that displays the title “FlexBox”. It is styled to have a fixed height of 60 pixels, centered text, and a gray background.
|
1 2 3 4 5 |
const Header = () => ( <View style={styles.header}> <Text style={styles.headerText}>FlexBox</Text> </View> ); |
The MainContent Component
The MainContent component uses basic React Native components to showcase a grid of coloured boxes represented by the Box component.
The grid style utilizes flexDirection: 'row' and flexWrap: 'wrap' to arrange the boxes responsively, ensuring they wrap into a new row when the screen width changes, rather than overflowing.
|
1 2 3 4 5 6 7 8 9 10 11 12 |
const MainContent = () => ( <View style={styles.main}> <View style={styles.grid}> <Box color="lightcoral" /> <Box color="lightblue" /> <Box color="lightgreen" /> <Box color="lightpink" /> <Box color="lightsalmon" /> <Box color="lightyellow" /> </View> </View> ); |
The Box Component
The Box component takes a color prop and renders a View with a specified background colour.
The code sets the box dimensions to 30% of the container’s width, ensuring a responsive layout across different device sizes. It also adds a margin to each box to create spacing between them.
|
1 2 3 |
const Box = ({ color }) => ( <View style={[styles.box, { backgroundColor: color }]} /> ); |
Styling with Stylesheet
The styling for the components is done using StyleSheet.create, which is a performance optimization provided by React Native.
The container, header, main, grid, and box styles collectively contribute to a clean and responsive layout.
The grid uses Flexbox properties to ensure that boxes align properly and adjust based on the screen width.
The container occupies the full screen.
The header is fixed at the top with centered text.
Full code
|
1 2 3 4 5 6 7 8 9 10 11 12 13 14 15 16 17 18 19 20 21 22 23 24 25 26 27 28 29 30 31 32 33 34 35 36 37 38 39 40 41 42 43 44 45 46 47 48 49 50 51 52 53 54 55 56 57 58 59 60 61 62 63 64 65 66 67 68 69 |
import React from 'react'; import { View, Text, StyleSheet } from 'react-native'; const App = () => { return ( <View style={styles.container}> <Header /> <MainContent /> </View> ); }; const Header = () => ( <View style={styles.header}> <Text style={styles.headerText}>FlexBox</Text> </View> ); const MainContent = () => ( <View style={styles.main}> <View style={styles.grid}> <Box color="lightcoral" /> <Box color="lightblue" /> <Box color="lightgreen" /> <Box color="lightpink" /> <Box color="lightsalmon" /> <Box color="yellow" /> </View> </View> ); const Box = ({ color }) => ( <View style={[styles.box, { backgroundColor: color }]} /> ); const styles = StyleSheet.create({ container: { flex: 1, }, header: { height: 60, justifyContent: 'center', alignItems: 'center', backgroundColor: 'gray', }, headerText: { color: 'white', fontSize: 20, }, main: { flex: 1, justifyContent: 'center', alignItems: 'center', }, grid: { flexDirection: 'row', flexWrap: 'wrap', justifyContent: 'space-around', width: '100%', }, box: { width: '30%', // Set width as a percentage for responsive design height: 100, margin: 5, }, }); export default App; |
Here Is The Output Of The Project:
FlexBox in react native
This React Native app demonstrates a flexible grid layout using Flexbox. It includes a header and a main content area filled with colored boxes.
The responsive design ensures that the boxes adapt seamlessly to various screen sizes, providing an organized and visually appealing user experience.
Conclusion
In this blog, we explored how to implement responsive layouts using the Flexbox model in React Native.
By understanding the key Flexbox properties, developers can create dynamic and visually appealing designs that adapt to various screen sizes.
You can also check other blogs from here.
Thank you for reading! ❤️
We hope this blog helps you enhance your skills in using Flexbox effectively in your React Native applications.
References
https://reactnative.dev/docs/flexbox
https://www.tutorialspoint.com/react_native/react_native_flexbox.htm