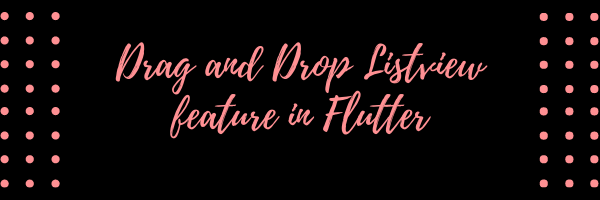In today’s time, Everyone wants to have more and more features in the application they are using. More features make our application attractive, user-friendly, interactive.
Drag and drop is typical mobile application interaction. As the user long presses (at times called touch and hold) on a widget, another widget shows up underneath the user’s finger, and the user drags the widget to a last area and deliveries it.
In this article, we will explore the Drag and Drop Listview feature in Flutter. We will implement a drag-and-drop list view in a demo program.
Let’s begin the implementation.
Check out more about our flutter app development services.
Implementation
Step1:-create dragging item list
For implementing the Drag and Drop Listview feature in Flutter,
Firstly we need to create a stateful widget, in which we have a list of food items from which we will drag the items.
Also, we will make a customers list in which we drop the food items and dropped items are added as cart items in the customer’s list.
So below is the customer’s list.
|
1 2 3 4 5 6 7 8 9 10 11 12 13 14 15 16 17 18 19 20 21 22 23 24 25 26 27 28 29 30 31 32 33 34 35 |
Widget _buildMenuList() { return ListView.separated( padding: const EdgeInsets.all(16.0), itemCount: _items.length, separatorBuilder: (context, index) { return const SizedBox( height: 12.0, ); }, itemBuilder: (context, index) { final item = _items[index]; return _buildMenuItem( item: item, ); }, ); } Widget _buildMenuItem({ required Item item, }) { return LongPressDraggable<Item>( data: item, dragAnchorStrategy: pointerDragAnchorStrategy, feedback: DraggingListItem( dragKey: _draggableKey, photoProvider: item.imageProvider, ), child: MenuListItem( name: item.name, price: item.formattedTotalItemPrice, photoProvider: item.imageProvider, ), ); } |
Step2:-create dropping item list
Now we will create a customer list for dropping items.
Here we are using a DragTarget widget which will help us in dragging the particular item.
|
1 2 3 4 5 6 7 8 9 10 11 12 13 14 15 16 17 18 19 20 21 22 23 24 25 26 27 28 29 30 31 32 33 34 35 36 |
Widget _buildPeopleRow() { return Container( padding: const EdgeInsets.symmetric( horizontal: 8.0, vertical: 20.0, ), child: Row( children: _people.map(_buildPersonWithDropZone).toList(), ), ); } Widget _buildPersonWithDropZone(Customer customer) { return Expanded( child: Padding( padding: const EdgeInsets.symmetric( horizontal: 6.0, ), child: DragTarget<Item>( builder: (context, candidateItems, rejectedItems) { return CustomerCart( hasItems: customer.items.isNotEmpty, highlighted: candidateItems.isNotEmpty, customer: customer, ); }, onAccept: (item) { _itemDroppedOnCustomerCart( item: item, customer: customer, ); }, ), ), ); } |
Step3:-Dummy customer and items list
Here are the dummy customers and items list.
|
1 2 3 4 5 6 7 8 9 10 11 12 13 14 15 16 17 18 19 20 21 22 23 24 25 26 27 28 29 30 31 32 33 34 35 36 37 38 39 40 41 42 43 44 45 |
///dummy item's list const List<Item> _items = [ Item( name: 'Spinach Pizza', totalPriceCents: 1299, uid: '1', imageProvider: NetworkImage('https://flutter' '.dev/docs/cookbook/img-files/effects/split-check/Food1.jpg'), ), Item( name: 'Veggie Delight', totalPriceCents: 799, uid: '2', imageProvider: NetworkImage('https://flutter' '.dev/docs/cookbook/img-files/effects/split-check/Food2.jpg'), ), Item( name: 'Chicken Parmesan', totalPriceCents: 1499, uid: '3', imageProvider: NetworkImage('https://flutter' '.dev/docs/cookbook/img-files/effects/split-check/Food3.jpg'), ), ]; ///dummy Customers list final List<Customer> _people = [ Customer( name: 'Makayla', imageProvider: const NetworkImage('https://flutter' '.dev/docs/cookbook/img-files/effects/split-check/Avatar1.jpg'), ), Customer( name: 'Nathan', imageProvider: const NetworkImage('https://flutter' '.dev/docs/cookbook/img-files/effects/split-check/Avatar2.jpg'), ), Customer( name: 'Emilio', imageProvider: const NetworkImage('https://flutter' '.dev/docs/cookbook/img-files/effects/split-check/Avatar3.jpg'), ), ]; |
Now the code implementation is completed.We will see the output.
Step4:-Output
Here is the output of the drag and drop in list view in flutter.
In the above-attached video, you can see that items are dragging from the food list and dropping in the customer’s list.
And food items are updating as cart count in the customer’s list.
Congratulations!!!! you have learned drag and drop in listview in flutter.
For more details and methods you can refer to the official doc of flutter here.
For more interesting blogs check out here – https://mobikul.com/blog/
Hope this blog helped you with a better understanding in
Hope this blog helped you with a better understanding in implement drag and drop in listview in flutter.
Thanks for reading.😇